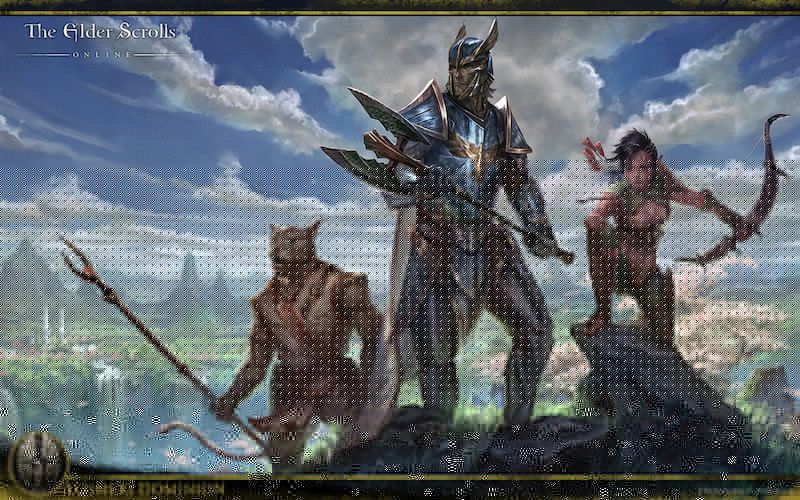
Elder Scrolls Online (ESO) je už niekoľko rokov vonku a hráči si to stále užívajú. Ale nízka FPS vydanie resp náhle poklesy FPS stále mnohých trápi. Dobrou správou je, že sú k dispozícii niektoré známe opravy. Niekoľko sme vyskúšali a v tomto článku si prejdeme tie, ktoré fungovali najviac.
Vyskúšajte tieto opravy ...
Nemusíte ich vyskúšať všetky, iba sa prepracujte v zozname, kým nenájdete ten, ktorý to robí trikom!
1: Vypnite rozsiahle aplikácie CPU a RAM
2: Zmeňte nastavenia plánu napájania grafiky
3: Aktualizujte grafický ovládač
5: Odstráňte nepoužívané mody a doplnky
6: Upravte používateľské nastavenia
Oprava 1: Vypnite rozsiahle aplikácie pre CPU a RAM
Programy, ktoré bežia na pozadí, najmä tie, ktoré využívajú veľa CPU / RAM, môžu dramaticky ovplyvniť váš FPS. Tieto rozsiahle aplikácie RAM môžete vypnúť pomocou Správcu úloh a vyvolať svoje FPS:
- Pravým tlačidlom myši kliknite na hlavný panel a potom kliknite na ikonu Správca úloh .

- Pod Procesy na karte vyhľadajte procesy, ktoré zahŕňajú CPU a pamäť. Vezmite napríklad Chrome, kliknite naň pravým tlačidlom myši a potom kliknite na ikonu Ukončiť úlohu .

Skontrolujte, či je váš problém vyriešený. Ak to nepomôže, pozrite si ďalšie riešenie.
Môžete sa tiež pozrieť na minimálne a odporúčané technické parametre počítača pre ESO.Oprava 2: Zmeňte grafický plán napájania
Plán napájania môžete upraviť v nastaveniach grafiky, aby ste umožnili ESO využívať viac zdrojov CPU pri vyššej rýchlosti. Tu je postup:
- Do vyhľadávacieho panela vedľa tlačidla Štart zadajte výraz grafika potom kliknite Nastavenia grafiky .

- Kliknite Prechádzať .

- Nájdite svoj herný súbor a pridajte ho do zoznamu. Spravidla je v C: Program Files (x86) Zenimax Online The Elder Scrolls Online hra klient .
- Po pridaní ESO do zoznamu kliknite na možnosti .

- Vyberte Vysoký výkon , potom kliknite na Uložiť .

Spustite ESO a skontrolujte, či je váš FPS stále nízky. Ak to nefunguje, vyskúšajte ďalšie riešenie.
Oprava 3: Aktualizujte grafický ovládač
Zastaraný alebo chybný grafický ovládač by mohol spôsobiť veľa problémov, v našom prípade vrátane nízkej FPS. Možno budete chcieť udržiavať jeho aktualizáciu, aby ste sa ubezpečili, že funguje správne.
Jedným zo spôsobov, ako aktualizovať ovládač grafickej karty, je ručná aktualizácia pomocou Správcu zariadení. Ak systém Windows naznačuje, že je váš ovládač aktuálny, stále môžete skontrolovať, či existuje novšia verzia, a aktualizovať ju v Správcovi zariadení. Prejdite na web výrobcu a vyhľadajte najnovší správny ovládač. Nezabudnite zvoliť iba ovládač, ktorý je kompatibilný s vašou verziou systému Windows.
Automatická aktualizácia ovládača - Ak nemáte čas, trpezlivosť alebo počítačové znalosti na manuálnu aktualizáciu ovládača, môžete to urobiť automaticky pomocou aplikácie Driver Easy. Driver Easy automaticky rozpozná váš systém a nájde správny ovládač pre vašu presnú grafickú kartu a vašu verziu Windows, potom ho stiahne a nainštaluje správne:
- Stiahnite a nainštalujte Driver Easy.
- Spustite Driver Easy a kliknite na ikonu Skenovanie teraz tlačidlo. Driver Easy potom prehľadá váš počítač a zistí prípadné problémové ovládače.

- Kliknite na ikonu Aktualizácia tlačidlo vedľa označeného ovládača grafickej karty na automatické stiahnutie správnej verzie ovládača, potom ho môžete nainštalovať manuálne (môžete to urobiť s verziou ZDARMA).
Alebo kliknite Aktualizovať všetko na automatické stiahnutie a inštaláciu správnej verzie všetko ovládače, ktoré vo vašom systéme chýbajú alebo sú zastarané. (Vyžaduje sa verzia Pro, ktorá je dodávaná s plnou podporou a 30-dennou zárukou vrátenia peňazí. Po kliknutí na tlačidlo Aktualizovať všetko sa zobrazí výzva na inováciu.)

Ak potrebujete pomoc, kontaktujte Tím podpory Driver Easy o support@letmeknow.ch .
Reštartujte počítač, aby sa nový ovládač prejavil. Skontrolujte, či teraz získate vyššiu FPS. Ak to vo vašom prípade nefunguje, pokračujte ďalším riešením.
Oprava 4: Upravte nastavenia v hre
Riešenia, o ktorých sme doteraz hovorili, súvisia hlavne s nastaveniami vášho počítača. V hre môžete použiť aj niekoľko vylepšení, ktoré vám pomôžu vyriešiť problém s nízkou úrovňou FPS. Tu je postup:
- Spustite ESO. Na prihlasovacej obrazovke kliknite na ikonu nastavenie .
- Vyberte ikonu Video karta pre nastavenia grafiky v hre.
- Vyhľadajte nasledujúce nastavenia a podľa potreby ich upravte.
Odporúčané:
Režim zobrazenia: Celá obrazovka
Vertikálna synchronizácia: Vypnuté
Vyhlazovanie: Vypnuté
Viditeľná vzdialenosť: 0 - 1/3 hodnoty
Kvalita tieňa: Vypnuté
Kvalita odrazu vody: Vypnuté
Voliteľné:
Kvalita textury : Stredná alebo nízka
Kvalita podvzorkovania: Nízka
Maximálne časticové systémy: 1/3 až 1/2 hodnoty
Vzdialenosť potlačenia častíc: 1/3 až 1/2 hodnoty
Uložte nastavenia a skontrolujte svoje FPS v hre. To by malo priniesť výrazné zvýšenie FPS. Ak vám to neprinesie šťastie, prejdite na ďalšie riešenie.
Oprava 5: Odstráňte nepoužívané mody a doplnky
Doplnky a módy sú medzi hráčmi ESO pomerne populárne a môžu byť skutočne užitočné pri optimalizácii zážitku z hrania. Ak ste si však nainštalovali príliš veľa doplnkov a nepoužívate ich skutočne všetky, zvážte odstránenie niektorých a ponechajte si ich iba nevyhnutné. Podľa týchto pokynov môžete vylepšiť svoj FPS:
- Na klávesnici stlačte kláves Kľúč s logom Windows a A otvorte program Windows Prieskumník súborov.
- Prejdite na C: Users \ Dokumenty Elder Scrolls Online .
- Pre NA megaserver zadajte živý priečinok ;
Pre megaserver EÚ zadajte priečinok liveeu . - Nájsť Priečinok AddOns a otvor to. Môžete vyhľadať podpriečinky s názvom doplnku a tieto podpriečinky odstrániť.
- Vráťte sa do živého priečinka a otvorte priečinok Priečinok SavedVariables . Odstráňte položky doplnkov, ktoré ste odstránili v kroku 4.
- Vráťte sa späť do živého priečinka a potom odstráňte AddOnSettings.txt .
- Znova spustite hru a uistite sa, že boli odstránené režimy a doplnky, ktoré nechcete.
Skontrolujte, či je váš problém vyriešený. Ak to nefunguje, vyskúšajte posledné riešenie.
Oprava 6: Upravte používateľské nastavenia
Môžete priamo vykonať zmeny v súbore obsahujúcom používateľské nastavenia. Mnoho hráčov rád pripravuje tieto vylepšenia pre vyššie FPS, ale ak nebudú vykonané opatrne, môžu existovať riziká. Podľa pokynov upravte používateľské nastavenia:
- Stlačte tlačidlo Kľúč s logom Windows a A otvorte program Windows Prieskumník súborov.
- Ísť do C: Users \ Dokumenty Elder Scrolls Online live .
- Otvorte súbor UserSettings.txt. Pred vykonaním akýchkoľvek zmien si nezabudnite vytvoriť kópiu tohto súboru.
- Vyhľadajte nastavenie jeden po druhom a hodnoty upravte iba takto:
SADA HIGH_RESOLUTION_SHADOWS 1 >> 0
NASTAVTE TIENE 4 >> 0
NASTAVTE GPUSmoothingFrames 10 >> 0
NASTAVIŤ REFLECTION_QUALITY_v3 2 >> 0
NASTAVTE PARTICLE_DENSITY 3 >> 0
NASTAVIŤ MIP_LOAD_SKIP_LEVELS 0 >> 1
SET ANTI_ALIASING_v2 1 >> 0
- Po dokončení uložte zmeny a zatvorte tento súbor.
Spustite hru a zistite, či teraz získate vyššiu FPS.
Ak sa výkon zhorší, aj keď je to nepravdepodobné, môžete ho vymazať UserSettings.txt ktorý bol upravený. Urobte to IBA, ak ste si vytvorili kópiu súboru.Dúfajme, že tento článok vyrieši váš problém a vy teraz získate vyššiu FPS v ESO! Ak máte akékoľvek otázky alebo návrhy, neváhajte zanechať komentár.








![[VYRIEŠENÉ] Halo Infinite neustále padá na PC](https://letmeknow.ch/img/knowledge/68/halo-infinite-keeps-crashing-pc.jpg)


![[Opravené] COD: Vanguard Váš CPU nespĺňa minimálne špecifikácie pre spustenie Vanguardu](https://letmeknow.ch/img/knowledge/03/cod-vanguard-your-cpu-does-not-meet-minimum-specification.jpg)


