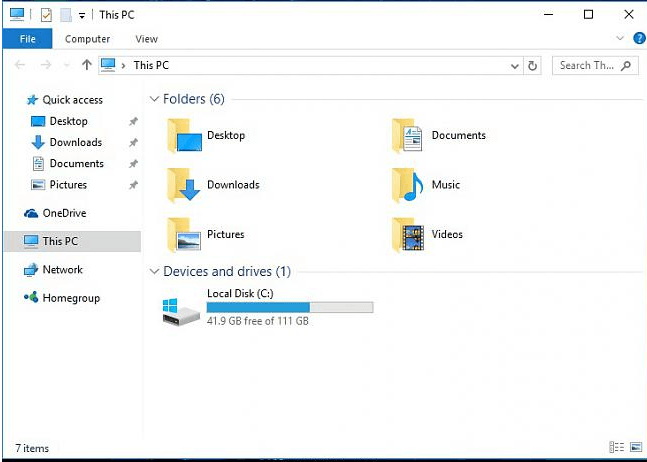
Pomocou ovládača Easy okamžite opravte, že sa nezobrazujú disky, jednotky DVD alebo CD!
Ak ste nedávno inovovali na Windows 10 a nemôžete nájsť DVD mechanika možnosť v Tento PC (Windows 10 OS), nie ste sami. Niektorí z vás možno ani neuvidia možnosť DVD/CD ROM v Správcovi zariadení. Netreba sa o to príliš starať, dá sa to opraviť. Tu sú 4 opravy, ktoré môžete vyskúšať. Možno ich nebudete musieť vyskúšať všetky; pracujte nadol, kým nenájdete ten, ktorý vám vyhovuje. Metóda 1: Odinštalujte radiče IDE ATA/ATAPI Metóda 2: Aktualizujte ovládače Metóda 3: Manuálne opravte poškodené položky databázy Registry Metóda 4: Vytvorte podkľúč databázy Registry
1: Odinštalujte radiče IDE ATA/ATAPI
Jedným z dôvodov, prečo vo svojom počítači so systémom Windows 10 nevidíte disk DVD/CD-ROM, môžu byť chybné ovládače zariadení. Na opravu môžete preinštalovať ovládače. Tu je postup: 1) Na klávesnici stlačte tlačidlo Kláves s logom Windows a R súčasne kliknite Správca zariadení . 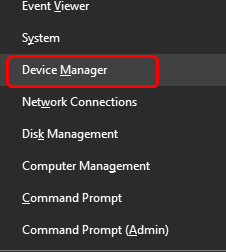
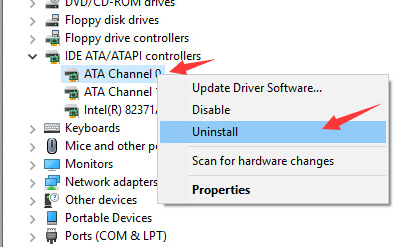 4) Kliknite pravým tlačidlom myši ATA kanál 1 a kliknite Odinštalovať .
4) Kliknite pravým tlačidlom myši ATA kanál 1 a kliknite Odinštalovať . 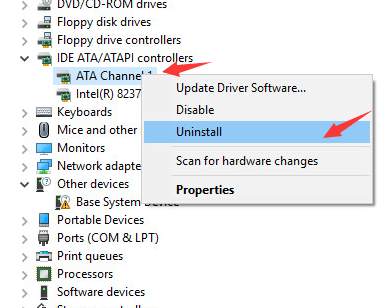 5) Ak máte viac možností pod IDE/ATAPI radiče kategórie, kliknite na ne pravým tlačidlom myši a kliknite Odinštalovať ako vyššie uvedené postupy. 6) Po týchto zmenách reštartujte počítač. 7) Váš počítač vám bude môcť pomôcť s detekciou DVD pre Windows 10.
5) Ak máte viac možností pod IDE/ATAPI radiče kategórie, kliknite na ne pravým tlačidlom myši a kliknite Odinštalovať ako vyššie uvedené postupy. 6) Po týchto zmenách reštartujte počítač. 7) Váš počítač vám bude môcť pomôcť s detekciou DVD pre Windows 10.2: Aktualizujte ovládače
Ak odinštalovanie ovládačov radiča IDE ATA/ATAPI nevyrieši váš problém, je pravdepodobné, že používate úplne nesprávny ovládač. Existujú dva spôsoby, ako môžete získať správne ovládače pre váš disk/DVD mechaniku: manuálne alebo automaticky. Manuálna aktualizácia ovládača – Ovládač diskovej jednotky môžete aktualizovať manuálne tak, že prejdete na webovú lokalitu výrobcu vášho počítača a vyhľadáte preň najnovší správny ovládač. Uistite sa, že ste vybrali iba ovládač, ktorý je kompatibilný s vaším variantom systému Windows 10. Automatická aktualizácia ovládača –Ak nemáte čas, trpezlivosť alebo počítačové zručnosti na manuálnu aktualizáciu ovládačov, môžete to urobiť automaticky pomocou Vodič Easy .Driver Easy automaticky rozpozná váš systém a nájde správny ovládač pre vašu presnú diskovú jednotku a váš variant systému Windows 10 a správne ho stiahne a nainštaluje:jeden) Stiahnuť ▼ a nainštalujte Driver Easy. 2) Spustite Driver Easy a kliknite na Skenovanie teraz tlačidlo. Driver Easy potom prehľadá váš počítač a zistí všetky problémové ovládače. 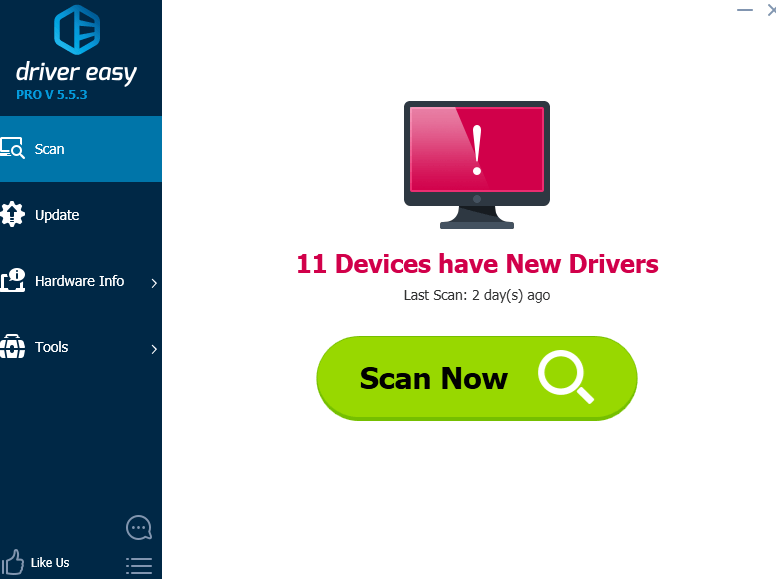
3) Kliknite na Aktualizovať vedľa všetkých označených zariadení automaticky stiahne a nainštaluje správnu verziu ich ovládačov (môžete to urobiť s BEZPLATNOU verziou). Alebo kliknite Aktualizovať všetko na automatické stiahnutie a inštaláciu správnej verzie všetkých ovládačov, ktoré vo vašom systéme chýbajú alebo sú zastarané (to si vyžaduje Verzia Pro – po kliknutí na tlačidlo Aktualizovať všetko sa zobrazí výzva na aktualizáciu).
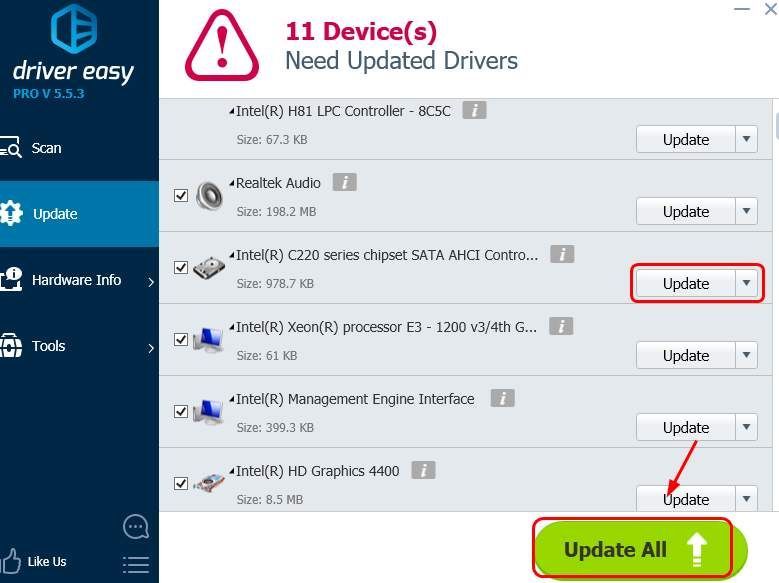
3: Manuálne opravte poškodené položky databázy Registry
DÔLEŽITÉ : Skôr než prejdeme ďalej, dôrazne sa odporúča, aby ste si zálohovali a obnovili svoj register. Ak je vaša položka v registri vypnutá, nebudete môcť vidieť určité zariadenie na vašom počítači. Ak to chcete opraviť: 1) Na klávesnici stlačte tlačidlo Kláves s logom Windows a R súčasne vyvolať a Bežať príkaz. Typ regedit a stlačte Zadajte . 2) Nasledujte cestu: HKEY_LOCAL_MACHINESYSTEMCurrentControlSetControlClass {4D36E965-E325-11CE-BFC1-08002BE10318}
2) Nasledujte cestu: HKEY_LOCAL_MACHINESYSTEMCurrentControlSetControlClass {4D36E965-E325-11CE-BFC1-08002BE10318} 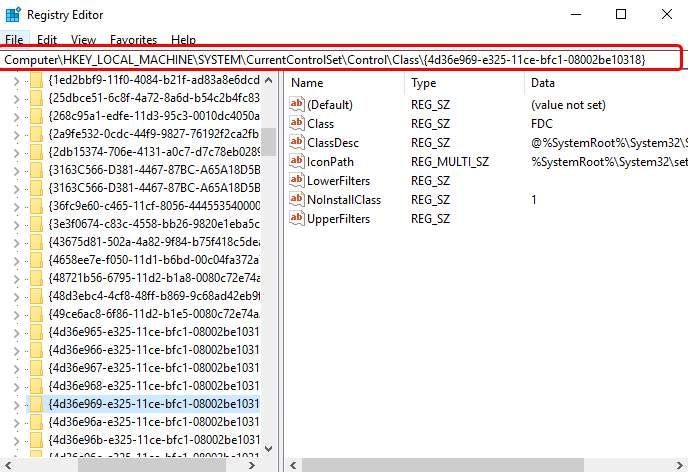 3) Hľadajte Horné filtre a Dolné filtre šnúrky na pravom bočnom paneli. Ak tieto dve položky nevidíte, prejdite na metódu 2.
3) Hľadajte Horné filtre a Dolné filtre šnúrky na pravom bočnom paneli. Ak tieto dve položky nevidíte, prejdite na metódu 2. 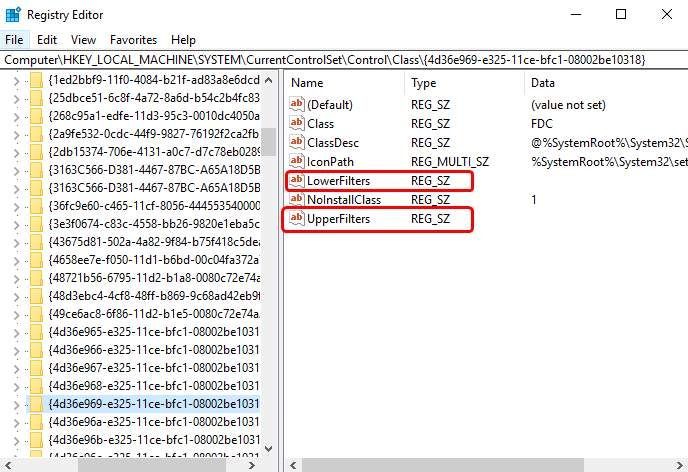 4) Odstrániť ich.
4) Odstrániť ich. 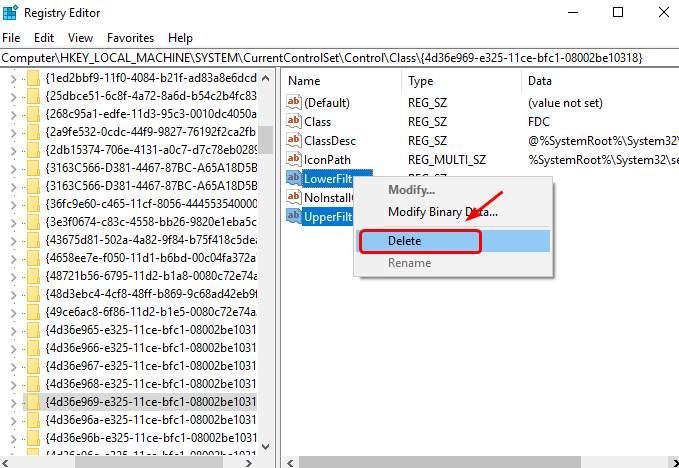
4: Vytvorte podkľúč databázy Registry
Ak nevidíte Horné filtre a Dolné filtre na table Registry postupujte podľa krokov uvedených nižšie.
1) Na klávesnici stlačte tlačidlo Kláves s logom Windows a R súčasne vyvolať a Bežať príkaz. Typ regedit a stlačte Zadajte . 2) Nasledujte cestu: HKEY_LOCAL_MACHINESYSTEMCurrentControlSetServicesatapi
2) Nasledujte cestu: HKEY_LOCAL_MACHINESYSTEMCurrentControlSetServicesatapi 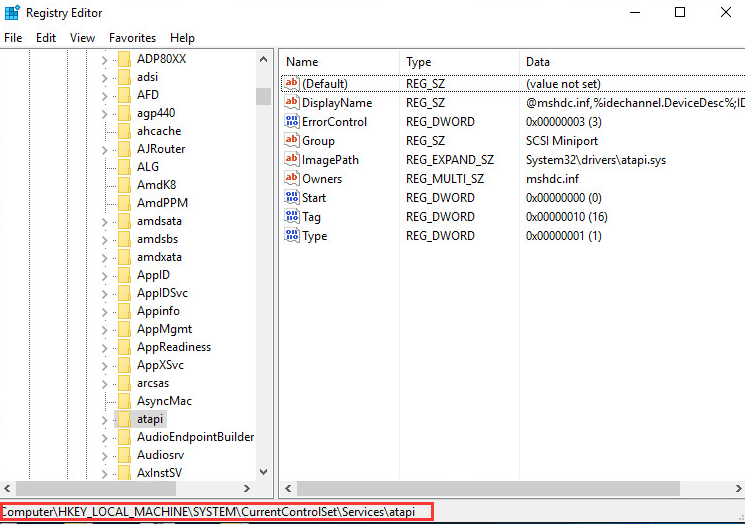 3) Kliknite pravým tlačidlom myši na prázdne miesto na pravom paneli, keď sa zobrazí Nový zobrazí sa možnosť, kliknite kľúč .
3) Kliknite pravým tlačidlom myši na prázdne miesto na pravom paneli, keď sa zobrazí Nový zobrazí sa možnosť, kliknite kľúč . 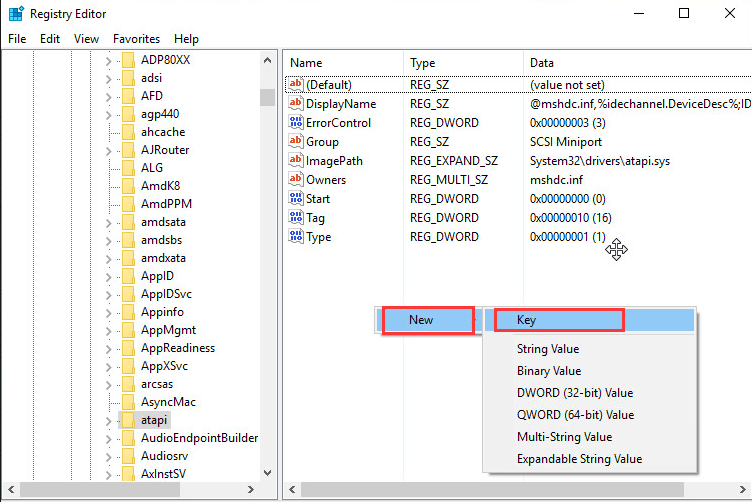 4) Vytvorte nový Ovládač0 kľúč pod atapi kľúč.
4) Vytvorte nový Ovládač0 kľúč pod atapi kľúč. 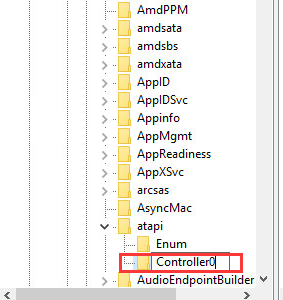 5) Prejdite na nové Ovládač0 kľúč. Na pravej strane tably kliknite pravým tlačidlom myši na prázdne miesto a kliknite Hodnota DWORD (32-bit). .
5) Prejdite na nové Ovládač0 kľúč. Na pravej strane tably kliknite pravým tlačidlom myši na prázdne miesto a kliknite Hodnota DWORD (32-bit). . 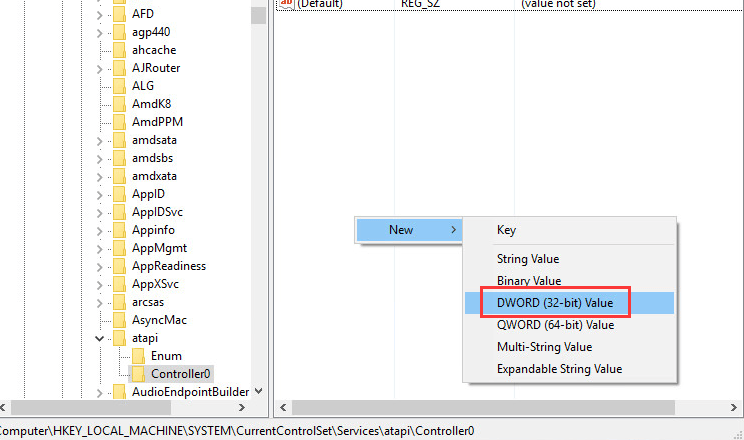 6) Nastavte názov ako EnumDevice1 a stlačte Zadajte . Dvojitým kliknutím nastavíte Hodnotové údaje ako jeden . Stlačte tlačidlo OK zachrániť.
6) Nastavte názov ako EnumDevice1 a stlačte Zadajte . Dvojitým kliknutím nastavíte Hodnotové údaje ako jeden . Stlačte tlačidlo OK zachrániť. 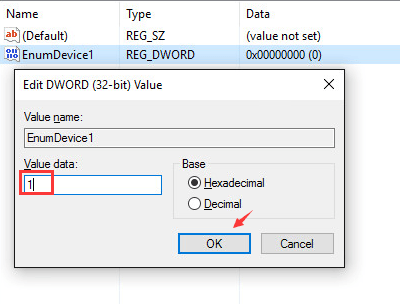 7) Ukončite Editor databázy Registry. 8) Reštartujte počítač.
7) Ukončite Editor databázy Registry. 8) Reštartujte počítač.


![[Opravené] COD: Vanguard Váš CPU nespĺňa minimálne špecifikácie pre spustenie Vanguardu](https://letmeknow.ch/img/knowledge/03/cod-vanguard-your-cpu-does-not-meet-minimum-specification.jpg)


