Prehliadač PDF vstavaný v prehliadači Chrome nám poskytuje pohodlie pri otváraní súborov PDF. Zároveň však blokuje prístup k vášmu ďalšiemu softvéru PDF, ako je Adobe Reader. V takom prípade možno budete chcieť vedieť ako zakázať prehliadač Chrome PDF .
- Chrome
Možnosť 1 – Zakázať prehliadač Chrome PDF z stránka doplnkov
V prehliadači Chrome je to oveľa jednoduchšie zakázať nižšia ako verzia 57 .
Stačí otvoriť stránku Plugin zadaním o:doplnkoch vo vyhľadávacom poli Google a stlačiť Zadajte .

Potom môžete vypnúť prehliadač PDF na otvorenej stránke.
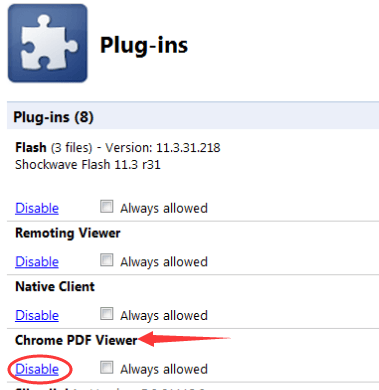
Ak ste to našli nemôžete otvoriť stránku doplnkov vo svojom prehliadači Chrome je veľmi pravdepodobné, že používate prehliadač Chrome od verzie 57. A od verzie 57 bola z prehliadača Chrome odstránená stránka doplnkov.
Možnosť 2 – Zakázať prehliadač Chrome PDF v nastaveniach obsahu
Postupujte podľa jednoduchých krokov s obrázkami tu:
1) Kliknite na tlačidlo viac možností a vyberte si nastavenie v prehliadači Chrome.
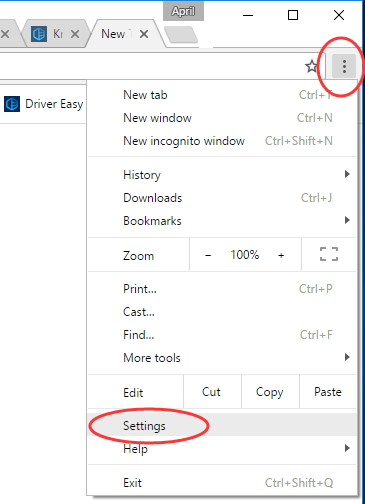
2) Kliknite Ukázať pokročilé nastavenia…
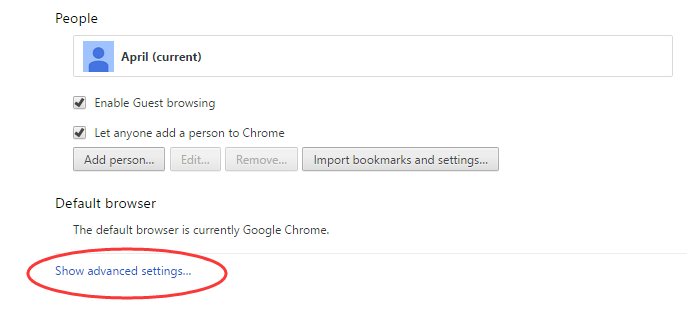
3) Pokračujte kliknutím Nastavenia obsahu… pod Ochrana osobných údajov dialóg.
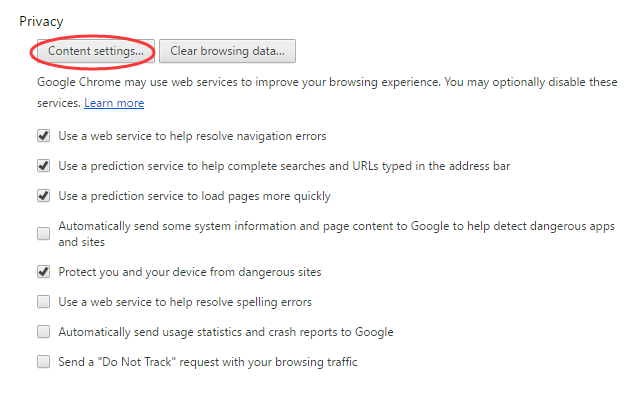
4) Potom prejdite nadol vo vyskakovacom okne Nastavenia obsahu a vyhľadajte Dokumenty PDF .
Zrušte začiarknutie políčka Otvárajte súbory PDF v predvolenej aplikácii na zobrazovanie súborov PDF a kliknite hotový pre uloženie nastavení.
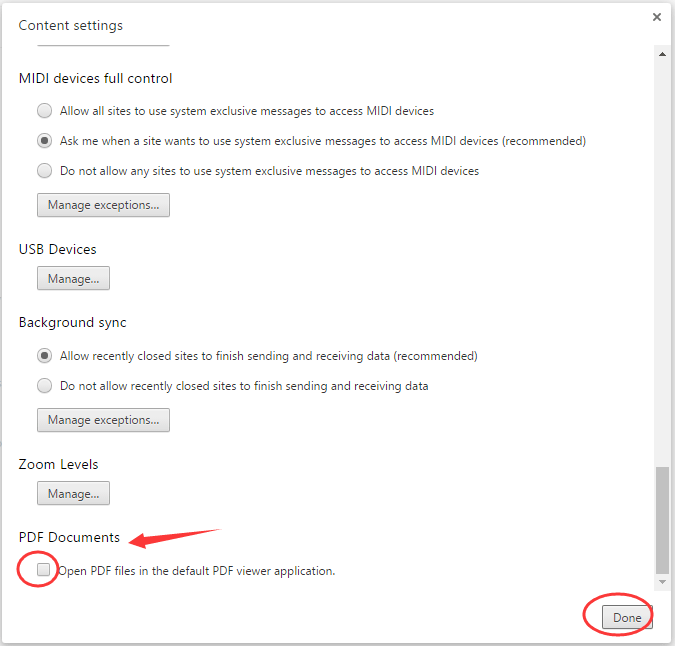
Možnosť 3 – Nastaviť predvolený prehliadač PDF
Keďže spoločnosť Google aktualizuje najnovšiu verziu prehliadača Chrome, v skutočnosti nemáte možnosť zakázať alebo povoliť prehliadač Chrome PDF. V predvolenom nastavení je povolená. Voľba sa pre vás zmení na to, či chcete namiesto automatického otvárania sťahovať.
Ak chcete súbory PDF zobraziť v iných aplikáciách, ako je Adobe Reader, namiesto v prehliadači Chrome, môžete svoju aplikáciu nastaviť ako predvolenú.
Zistite, ako nastaviť predvolenú aplikáciu v systéme Windows:
1) Nájdite a kliknite pravým tlačidlom myši na súbor PDF v Prieskumníkovi súborov.
Kliknite Otvorený s > Vyberte inú aplikáciu .
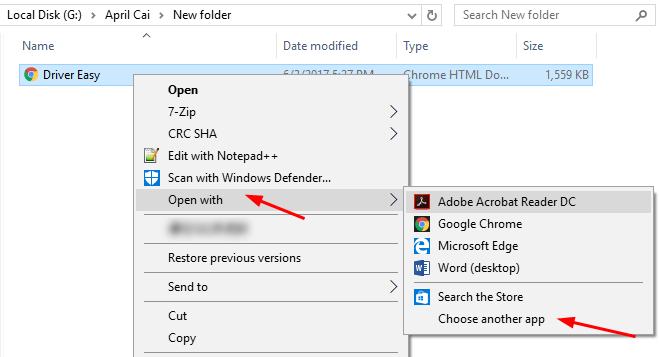
2) Potom zvýraznite aplikáciu, v ktorej chcete predvolene zobrazovať súbory PDF.
Zaškrtnite Na otváranie súborov .pdf vždy používajte túto aplikáciu .
Potom kliknutím na tlačidlo OK uložte nastavenia.
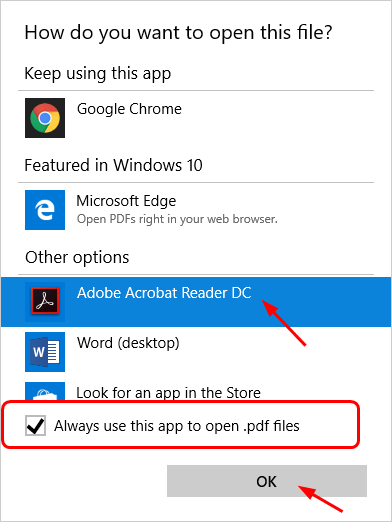
Dúfajme, že tento príspevok pomohol. Ak máte nejaké otázky alebo návrhy, neváhajte a zanechajte nám komentáre nižšie.
![[VYRIEŠENÉ] COD: Hlasový rozhovor Vanguard nefunguje](https://letmeknow.ch/img/knowledge/81/cod-vanguard-voice-chat-not-working.jpg)


![[Vyriešené] vgk.sys Modrá obrazovka chyby smrti](https://letmeknow.ch/img/knowledge-base/55/solved-vgk-sys-blue-screen-of-death-error-1.png)


![[Vyriešené] Nie je možné aktualizovať natívny spúšťač Minecraft](https://letmeknow.ch/img/knowledge/25/unable-update-minecraft-native-launcher.png)