
Je prístup odmietnutý, keď otvoríte webovú stránku v prehliadači Chrome? Tento web je možné zablokovať. Neboj sa. Vyskúšajte tipy uvedené nižšie na odblokovanie požadovanej webovej stránky.
Získajte tieto tipy:
Nie je potrebné vykonávať všetky metódy a overovanie. Postupne prepracujte metódy, kým nenájdete ten, ktorý funguje.
- Google Chrome
anotácia : Snímky obrazovky nižšie pochádzajú zo systému Windows 10, ale všetky metódy platia aj pre systémy Windows 7 a 8.1.
jeden. Odblokovanie webových stránok môže byť za určitých okolností zakázané alebo dokonca nezákonné. Pred odblokovaním webových stránok sa uistite, že táto akcia je vo vašom prípade povolený je.
dva. Zablokované webové stránky môžu škodlivé pre vaše súkromné údaje a váš počítač. Buďte opatrní, aby ste chránili svoje osobné údaje a pristupujte len k dôveryhodným a bezpečným webovým stránkam.
Tip 1: Odstráňte zakázané stránky
Požadovaná webová lokalita sa môže nachádzať v zóne obmedzených lokalít programu Windows Internet Explorer, takže túto webovú lokalitu nemôžete normálne zobrazovať a používať. Skontrolujte zoznam zakázaných lokalít a zmeňte nastavenia.
Zóna Restricted Sites zvyčajne obsahuje webové stránky, ktoré môžu poškodiť váš systém alebo súbory.
1) Na klávesnici súčasne stlačte tlačidlo Windows-Logo-Taste + R , dať inetcpl.cpl jeden a stlačte tlačidlo Vstupný kľúč .
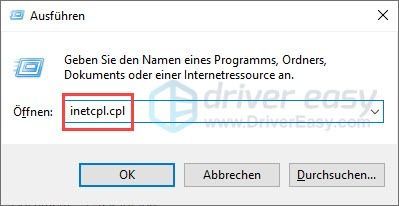
2) Prejdite na kartu bezpečnosť . kliknite na Obmedzené stránky a potom tlačidlo Stránky .
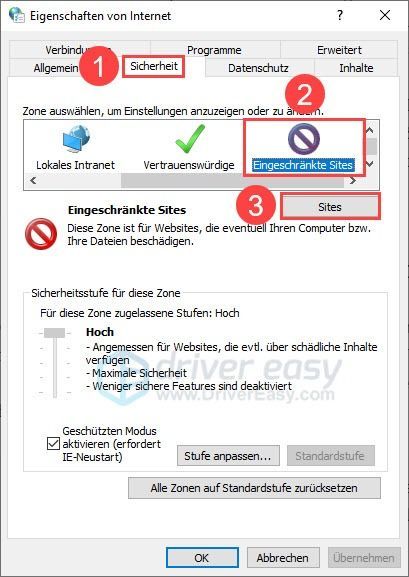
3) Zvýraznite webovú stránku, ktorú chcete normálne používať, a kliknite Odstrániť .
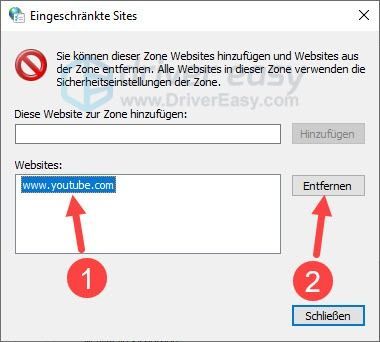
4) Otestujte, či máte prístup na požadovanú webovú stránku.
Tip 2: Skontrolujte súbor hostiteľov
Webová lokalita, ktorá je momentálne na vašom počítači nedostupná, bola predtým z nejakého dôvodu pridaná do vášho súboru hostiteľov ako zakázaná webová lokalita. Skontrolujte súbor hostiteľov a odblokujte ho.
1) Stiahnite si a nainštalujte Poznámkový blok++ ktorý je kompatibilný s vaším systémom.
2) Kliknite pravým tlačidlom myši Poznámkový blok++ a vyberte si Spustiť ako správca von.
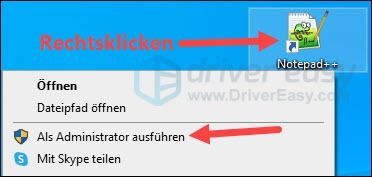
3) Kliknite A , keď sa zobrazí dialógové okno Kontrola používateľských kont.
4) Kliknite vľavo hore súbor a potom hore Otvorené…

5) Do poľa Názov súboru zadajte C:Windowssystem32driversetc jeden a stlačte tlačidlo Vstupný kľúč .
|_+_|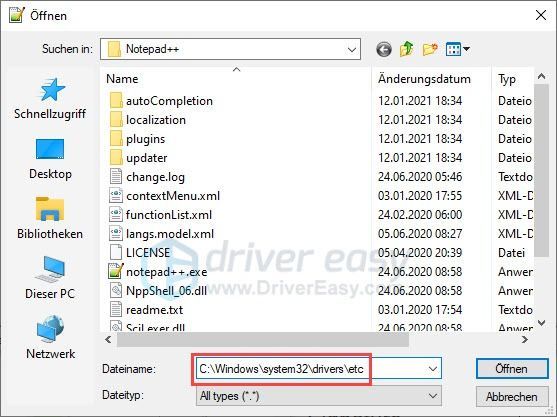
6) Vyberte si hostiteľov vypnúť a kliknúť Otvorené .
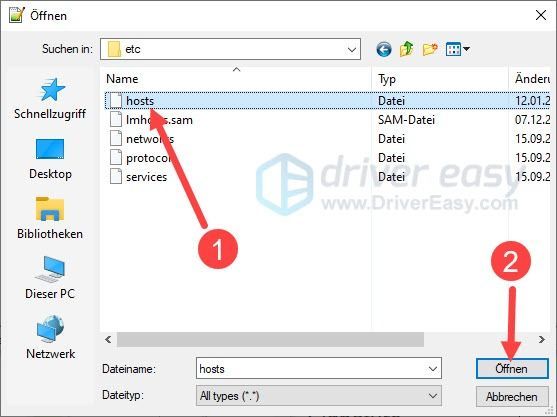
7) Keď v súbore nájdete požadovanú webovú stránku a dáte ju svojmu localhost 127.0.0.1 nasleduje, táto webová stránka bude vo vašom počítači zablokovaná.
Uhasiť celý riadok. (Napríklad by som mal 127.0.0.1 www.youtube.com Jasný.)
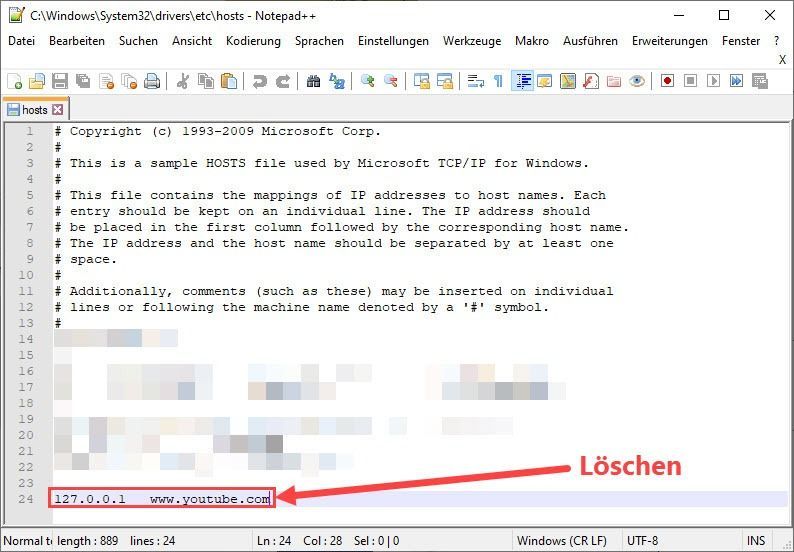
8) Na klávesnici súčasne stlačte tlačidlo Ctrl + S pre uloženie zmien.
9) Skontrolujte, či je predtým zablokovaná webová stránka znova prístupná.
Tip 3: Použite sieť VPN
Niektoré webové stránky nie je možné navštíviť z dôvodu geografických obmedzení. Pomocou VPN (Virtual Private Network) môžete skryť svoju skutočnú IP a nárokovať si virtuálne umiestnenie. VPN je obzvlášť užitočná na prístup k geograficky obmedzenému obsahu.
Ak ste predtým nepoužívali VPN, môžete použiť známe NordVPN vyskúšaj.
jeden) Stiahnuť a nainštalovať NordVPN .
kliknite na Kupóny a propagačné kódy Nordvpn získať kupóny. Ak máte problém s uplatnením voucheru, kontaktujte nás Zákaznícky servis NordVPN .
2) Bežať NordVPN a vyberte miesto, ku ktorému sa chcete pripojiť.
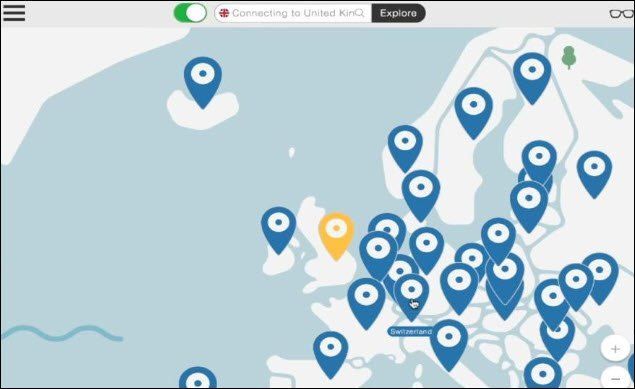
3) Skúste navštíviť požadovanú webovú stránku. Načítava sa úspešne?
Tip 4: Použite rozšírenie proxy
Do prehliadača si tiež môžete nainštalovať rozšírenie proxy a použiť ho na návštevu blokovaných webových stránok. Stačí hľadať pomocou hľadaného výrazu Proxy rozšírenie Chrome v google. Rozhodnite sa pre rozšírenie a nainštalujte ho do prehliadača Chrome, aby ste získali prístup k blokovaným webovým stránkam.
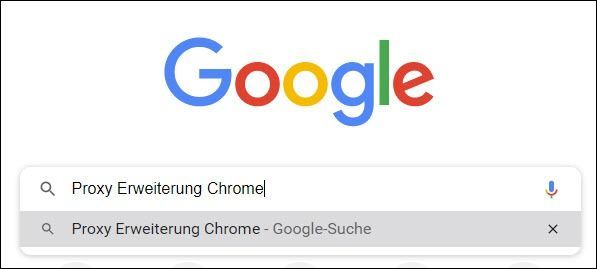
Tip 5: Zakážte rozšírenia na blokovanie webových stránok
Okrem rozšírení na odblokovanie webových stránok existujú aj rozšírenia na blokovanie webových stránok. Skontrolujte, či nemáte takéto rozšírenie v prehliadači Chrome a či ste už zablokovali niektoré webové stránky.
1) Bežať Google Chrome von.
2) Napíšte do panela s adresou chrome://extensions/ jeden a stlačte tlačidlo Vstupný kľúč na zobrazenie nainštalovaných rozšírení.
|_+_|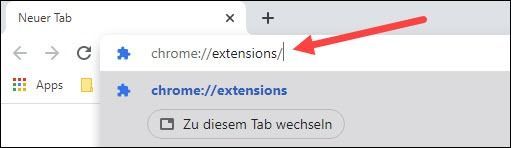
3) Ak máte rozšírenie na blokovanie webových stránok, kliknutím na prepínač vedľa neho toto rozšírenie zakážte.
Alebo skontrolujte nastavenia svojho rozšírenia a odstráňte požadované webové stránky z čiernej listiny.
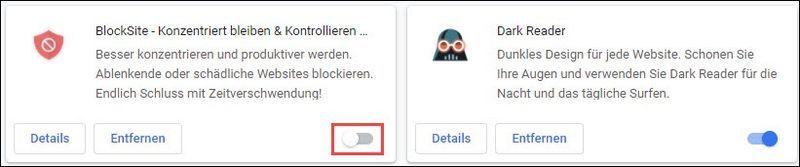
Len na ilustračné účely
4) Otestujte, či si požadovanú webovú stránku bez problémov opäť otvoríte.
Tip 6: Skontrolujte nastavenia smerovača
Niektoré smerovače ponúkajú možnosť blokovania webových stránok v konfiguračnom rozhraní smerovača. Mali by ste tiež skontrolovať, či niekto niekedy zablokoval webové stránky, ktoré teraz potrebujete, prostredníctvom vášho smerovača.
Zavolajte konfiguračné rozhranie vášho smerovača hore a prihláste sa. Potom prejdite do rozhrania, kde môžete pridať alebo odstrániť blokované webové stránky a odblokovať ich.
Tip 7: Dočasne vypnite antivírusový softvér alebo bránu firewall
Webové stránky môžu byť stále blokované vaším ochranným programom. Ak používate antivírusový softvér alebo bránu firewall tretej strany, skúste tento bezpečnostný softvér dočasne deaktivovať deaktivovať a potom otvorte požadovanú webovú stránku.
Ak sa táto webová lokalita načítava plynulo, skontrolujte nastavenia programu ochrany a webovú stránku odblokujte.
Ak si nie ste istí, či je webová stránka, na ktorú pristupujete, bezpečná a bez vírusov, potom v každom prípade zastavte Ochranca systému Windows povolené na ochranu vášho systému.Bonusový tip: Surfujte na webe plynulejšie – udržujte svoj sieťový ovládač aktuálny
Ak chcete na svojom počítači používať internet plynulejšie, odporúča sa, aby ste mali ovládač sieťového adaptéra aktuálny.
Môžete skontrolovať sieťový ovládač ručne v prípade potreby aktualizujte tak, že navštívite webovú stránku výrobcu vášho sieťového adaptéra, nájdete stránku na stiahnutie ovládača, nájdete správny ovládač atď.
Ale ak máte problém s ovládačmi zariadení, alebo ak práve nemáte čas, odporúčame vám pribaliť si ovládače so sebou Vodič Easy aktualizovať.
S Driver Easy to funguje takto:
jeden) Stiahnuť a nainštalujte Driver Easy.
2) Bežať Vodič Easy vypnúť a kliknúť Skenovanie teraz . Všetky problematické ovládače vo vašom systéme budú zistené do minúty.
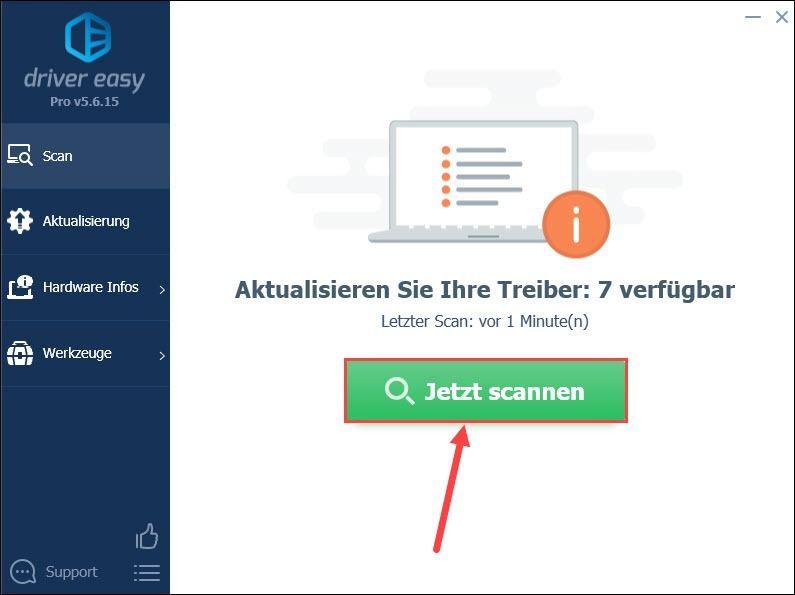
3) Kliknite Aktualizovať vedľa názvu vášho sieťového adaptéra si stiahnite a nainštalujte jeho najnovšiu verziu ovládača.
Alebo stačí kliknúť Obnoviť všetko automaticky aktualizovať všetky problematické ovládače zariadení vo vašom systéme.
(V oboch prípadoch, Verzia PRO potrebné)
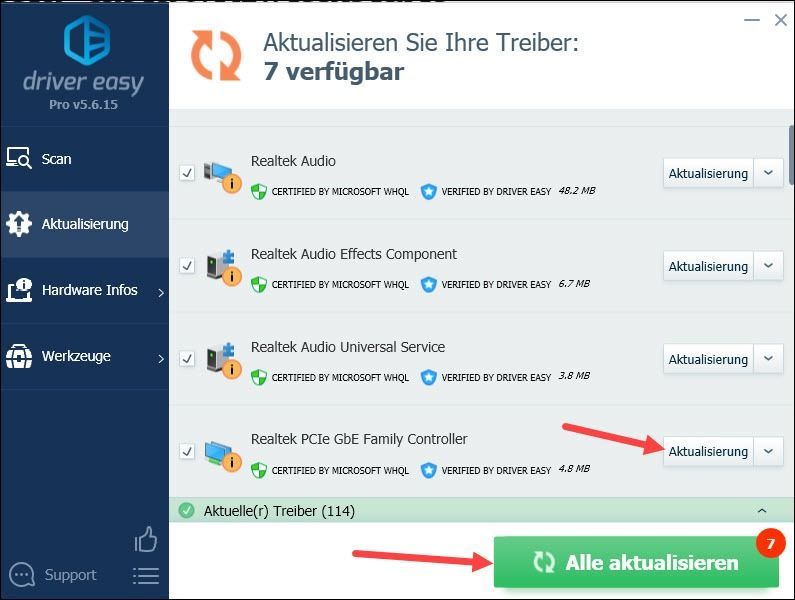
anotácia : Na aktualizáciu ovládačov môžete použiť aj BEZPLATNÚ verziu Driver Easy, ale niektoré kroky musíte vykonať manuálne.
4) Reštartujte počítač, aby sa zmeny prejavili.
Dúfam, že vám tento príspevok pomohol. Ak máte ďalšie otázky alebo iné návrhy, zanechajte komentár nižšie.



![[Opravené] Zlyhanie Star Citizen v systéme Windows](https://letmeknow.ch/img/knowledge/15/star-citizen-crashing-windows.jpg)


