
Nový názov Call of Duty : Black Ops Cold War je od piatku 13. novembra k dispozícii na niekoľkých platformách, je to napínavá a nervózna hra, ktorá nám umožňuje ponoriť sa späť do atmosféry studenej vojny.
Krátko po jej vydaní však niektorí hráči hlásili, že pri spustení hry narazili na chybu hlasového chatu.
Ako opraviť, že hlasový chat Black Ops Cold War nefunguje
Nebudete musieť vyskúšať všetky riešenia, stačí postupovať podľa poradia nášho článku a nájdete riešenie, ktoré vyhovuje vašej situácii.
- Hry
Riešenie 1: Skontrolujte pripojenie vášho audio zariadenia
Keď nemôžete normálne používať hlasový chat v hre, môžete najskôr skúsiť odpojiť a znova pripojiť svoje zvukové zariadenie. Uistite sa, že káble sú bezpečne zapojené do konektora slúchadiel vášho počítača a či nie sú zlomené.
Ak má vaša náhlavná súprava prepínač, nezabudnite ho prepnúť, aby ste aktivovali mikrofón. Ak tieto operácie nefungujú, skúste nasledujúce riešenie.
Riešenie 2: Aktualizujte ovládač zvuku
Nefunkčnosť hlasového chatu v hrách môže byť spôsobená aj vaším chybným alebo zastaraným zvukovým ovládačom, pretože vaše zvukové zariadenie bez správneho ovládača nebude môcť normálne fungovať.
Ak ste dlho neaktualizovali ovládače (najmä zvukový ovládač), urobte to okamžite, váš problém sa dá rýchlo vyriešiť.
Vo všeobecnosti máte 2 možnosti aktualizácie ovládačov: ručne Kde automaticky .
Možnosť 1: manuálne
Ak máte potrebné počítačové znalosti a máte voľný čas, môžete skúsiť aktualizovať ručne váš zvukový ovládač.
Musíte prejsť na oficiálnu webovú stránku výrobcu vášho zvukového zariadenia a potom manuálne stiahnuť a nainštalovať najnovší ovládač pre vaše zvukové zariadenie.
Možnosť 2: automaticky (odporúča sa)
Ak nemáte čas, trpezlivosť alebo počítačové zručnosti na manuálnu aktualizáciu ovládača zvuku, odporúčame vám tak urobiť. automaticky s Vodič Easy .
Vodič Easy automaticky rozpozná váš systém a nájde vám najnovšie ovládače. Všetky ovládače pochádzajú priamo od ich výrobcu a sú všetky certifikované a spoľahlivé . V dôsledku toho už nebudete riskovať stiahnutie nesprávnych ovládačov alebo chyby počas inštalácie ovládača.
jeden) Stiahnuť ▼ a Inštalácia Vodič Easy.
dva) Bežať Driver Easy a kliknite na tlačidlo Teraz analyzujte . Driver Easy prehľadá váš počítač a zistí všetky vaše problematické ovládače.
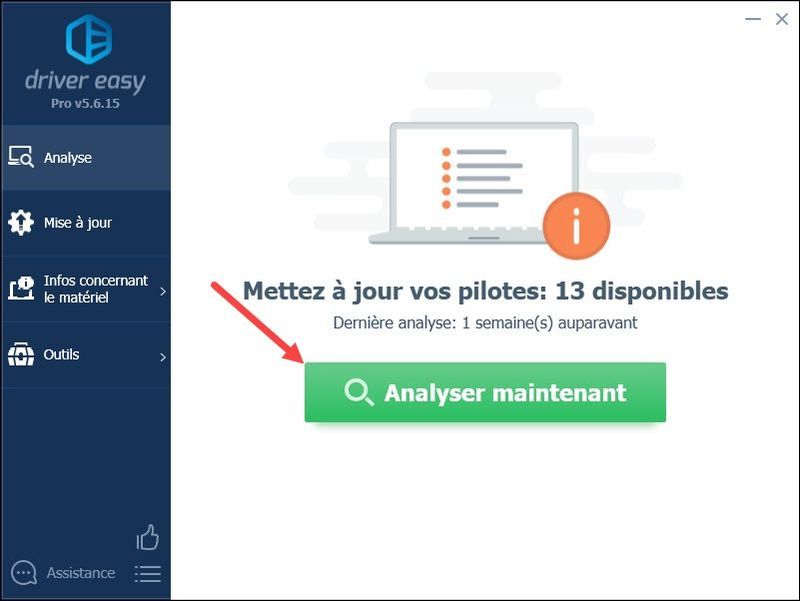
3) Kliknite na tlačidlo Aktualizovať vedľa vášho nahláseného zvukového zariadenia si stiahnite jeho najnovší ovládač, potom ho musíte nainštalovať ručne . (Môžete to urobiť s BEZPLATNOU verziou Driver Easy.)
KDE
Ak ste aktualizovali ovládač Easy to verzia PRO , môžete kliknúť na tlačidlo Aktualizovať všetko aktualizovať automaticky všetky vaše poškodené, zastarané alebo chýbajúce ovládače naraz. (Budete vyzvaní, aby ste upgrade Ovládač Jednoduché kliknutím Aktualizovať všetko .)
S verzia PRO , môžete si vychutnať a technická pomoc kompletný ako aj a 30-dňová záruka vrátenia peňazí .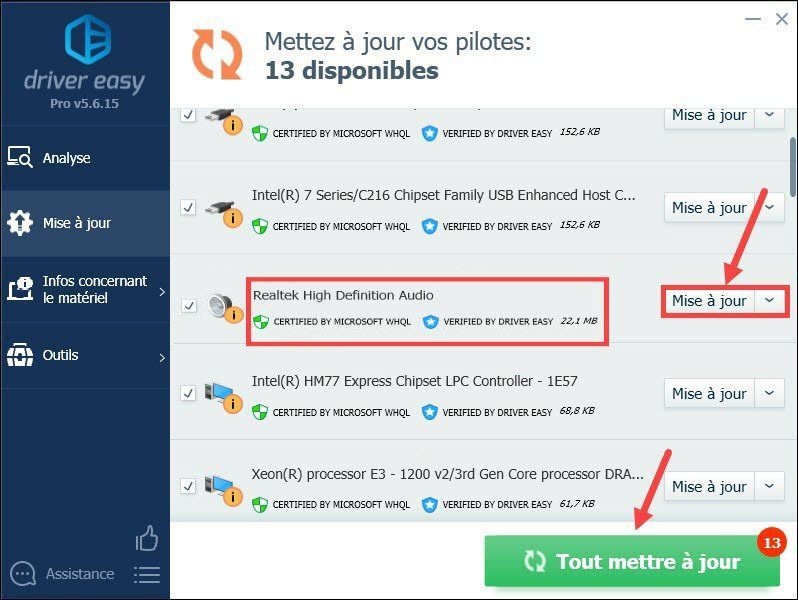
4) Po aktualizácii ovládačov reštart váš počítač. Potom reštartujte hru a skontrolujte, či teraz môžete používať hlasový chat v hre.
Ak problém nie je v ovládači, skúste problém vyriešiť v iných aspektoch pomocou nasledujúcich riešení.
Riešenie 3: Zmeňte nastavenia zvuku
Ak ste nenastavili správne nastavenia zvuku, môže sa vyskytnúť aj tento problém s hlasovým rozhovorom. Pri úprave nastavení postupujte podľa nasledujúcich krokov.
1) Súčasne stlačte tlačidlá Windows + R na klávesnici napíšte ms-settings:zvuk a kliknite na OK otvorte okno Nastavenia.

2) V sekcii sú , kliknutím na rozbaľovací zoznam vyberte svoje vstupné zariadenie a potom kliknite Vlastnosti zariadenia .
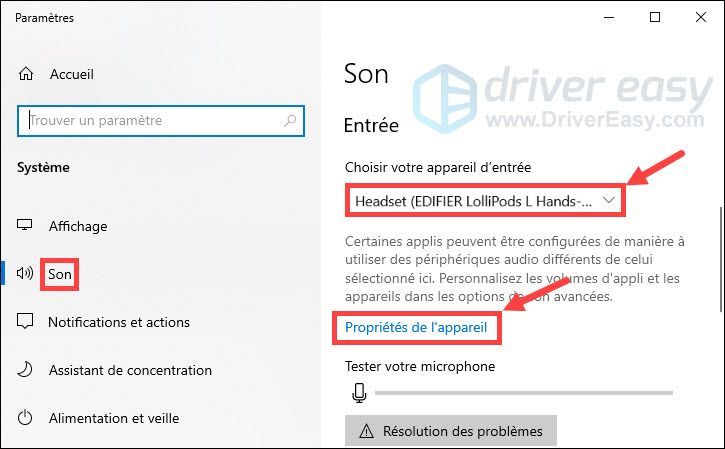
3) Skontrolujte, či je políčko vedľa Zakázať nie je začiarknuté, posuňte posúvač hlasitosti smerom k 100 .
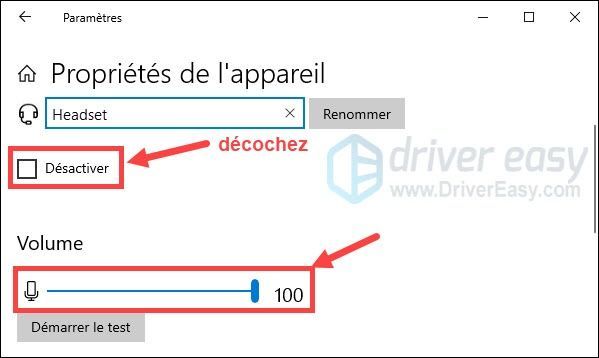
4) Kliknite Spustite test a hovorte do mikrofónu. Potom kliknite na Zastavte test . Ak vidíte správu Najvyššia hodnota, ktorú sme videli, bola xx (xx > 0) percent , znamená to, že váš mikrofón funguje správne.
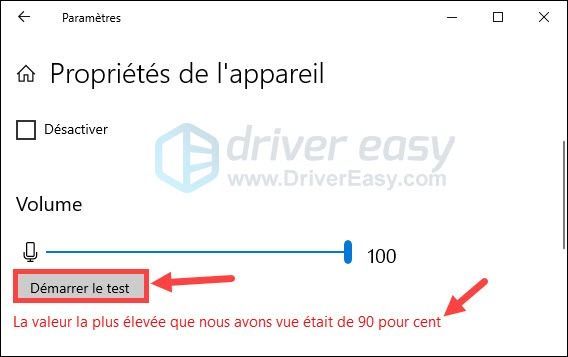
5) Spustite Black Ops Cold War, kliknite nastavenie a vyberte sekciu AUDIO .
6) Zvoľte Periférne od štandardne komunikácia v rozbaľovacom zozname reproduktor/náhlavná súprava na hlasový chat a z Mikrofónové zariadenie .
7) Nastavte režim aktivácie mikrofónu na Otvorte mikrofón a zvýšiť citlivosť otvorený mikrofón pri viac ako 50 .
8) Reštartujte hru a skontrolujte, či môžete normálne komunikovať so svojimi priateľmi.
Riešenie 4: Skontrolujte integritu svojich herných súborov
Ak sú vaše herné súbory poškodené, vaša hra nebude môcť normálne fungovať. Postupujte podľa nižšie uvedených krokov a overte si svoje herné súbory Call of Duty Black Ops Cold War.
1) Prihláste sa do battle.net . V sekcii HRY , kliknite na Call of Duty: BOCW .
2) Kliknite možnosti a vyberte Skontrolujte a opravte > Spustite overovanie . Počkajte na dokončenie procesu overenia.
3) Po týchto operáciách reštartujte hru a skontrolujte, či môže normálne fungovať.
Riešenie 5: Nainštalujte najnovšie aktualizácie systému Windows
Odporúča sa tiež nainštalovať všetky dostupné aktualizácie systému Windows s cieľom zlepšiť výkon vášho systému a opraviť chyby počítača, ako je napríklad problém s hlasovým rozhovorom. Pri aktualizácii systému postupujte podľa krokov uvedených nižšie.
1) Súčasne stlačte tlačidlá Windows + I na klávesnici a kliknite Aktualizácia a bezpečnosť .
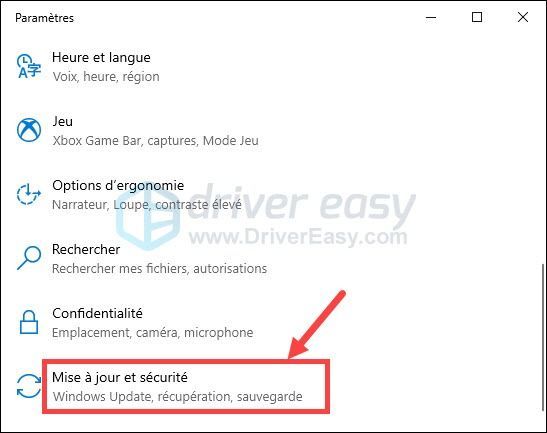
2) Kliknite aktualizácia systému Windows na ľavej table a potom kliknite Skontroluj aktualizácie .
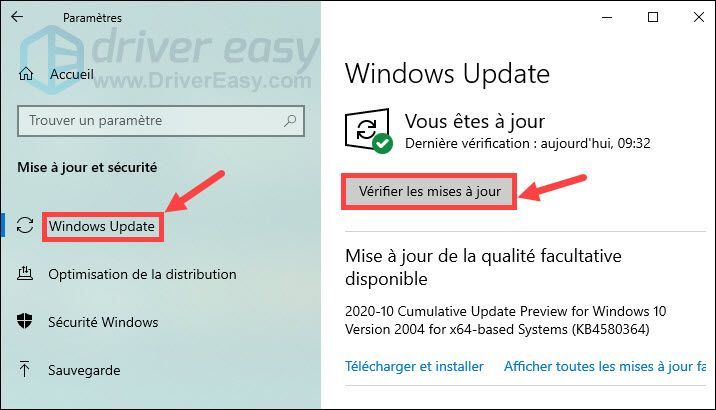
3) Služba Windows Update automaticky vyhľadá a nainštaluje najnovšie aktualizácie systému Windows do vášho počítača. Po dokončení procesu reštartujte počítač a znova spustite hru, potom skontrolujte, či je problém vyriešený.
Ďakujeme, že sledujete náš text, dúfame, že bude pre vás užitočný. Ak máte nejaké návrhy alebo otázky, neváhajte zanechať svoje komentáre nižšie a my vás budeme čo najskôr kontaktovať.






