
Po aktualizácii nemôžete spustiť hru Escape from Tarkov a Battlestate Games Launcher? Neboj sa. V tejto príručke vám predstavíme 6 riešení, ktoré už pomohli mnohým chorým.
6 riešení pre vás:
Nemusíte vyskúšať všetky riešenia. Začnite s prvým, kým nenájdete vložku s riešením, ktorá vám vyhovuje.
- aktualizácia ovládača
Riešenie 1: Spustite Battlestate Games Launcher ako správca
Najčastejším zdrojom problémov so spúšťačom sú teda chýbajúce práva správcu. Predtým, ako to urobíte, sa uistite, že ste udelili práva správcu Battlestate Games Launcher.
1) Kliknite pravým tlačidlom myši BsgLauncher a vyberte si vlastnosti von.
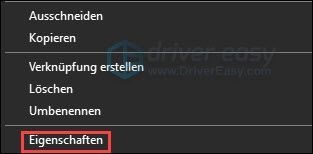
2) Kliknite na kartu kompatibilita . háčik Začiarknite políčko pred Spustiť tento program ako správca an .
Potom kliknite OK .
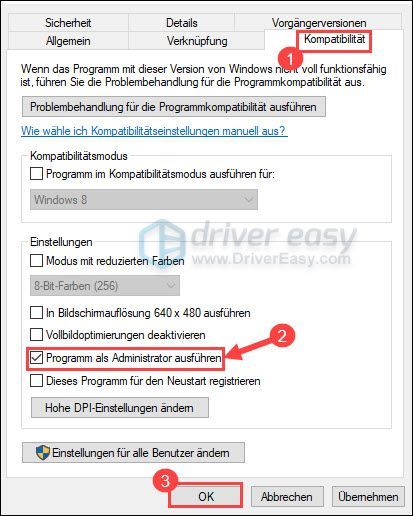
3) Spustite Escape from Tarkov a zistite, či sa problém vyriešil.
Riešenie 2: Aktualizujte ovládače zariadenia
Chyby pri spúšťaní hier sa často vyskytujú v dôsledku zastaraných alebo chybných ovládačov zariadení, najmä ovládača grafickej karty. Uistite sa, že ovládače vášho zariadenia sú aktuálne. Navyše mnohým chybám vo videohre predchádza aktualizácia ovládača.
Samozrejme si môžete manuálne stiahnuť a nainštalovať najnovšie ovládače od výrobcov zariadení. Ak vám však chýba čas, trpezlivosť a počítačové zručnosti, odporúčame vám Vodič Easy na aktualizáciu ovládačov vášho zariadenia.
Vodič Easy automaticky rozpozná váš systém a nájde preň správne ovládače. Nemusíte presne vedieť, aký systém má váš počítač. Nemusíte riskovať ani stiahnutie a inštaláciu nesprávneho ovládača. Taktiež sa nemusíte báť, že by ste sa pri inštalácii pomýlili.
Obaja Driver Easy Zadarmo- a Pro-verzia teraz prehľadá váš počítač a zobrazí zoznam všetkých ovládačov, ktoré potrebujete. Ale s tým Pro-verzia vytvorte ho všetko iba s 2 kliknutia (a dostanete plná podpora ako aj jeden 30-dňová záruka vrátenia peňazí ).
jeden) Stiahnuť a nainštalovať Vodič Easy .
2) Bežať Vodič Easy vypnúť a kliknúť Skenovanie teraz . Všetky problematické ovládače vo vašom počítači budú zistené.
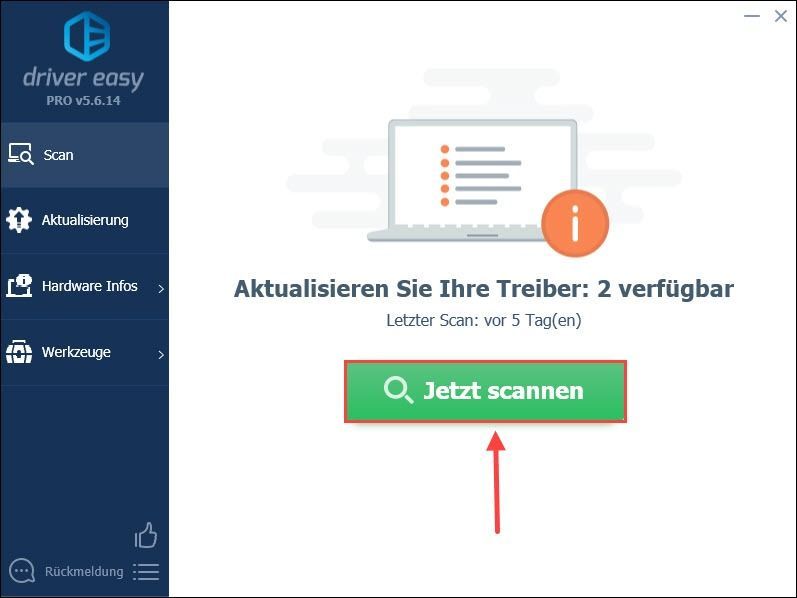
3) Stačí kliknúť Obnoviť všetko . Všetky správne a najnovšie ovládače pre zistené zariadenia sa stiahnu a nainštalujú automaticky.
Alebo kliknite Aktualizovať vedľa zariadenia, aby ste aktualizovali jeho ovládač. (Oba prípady vyžadujú Pro-verzia .)
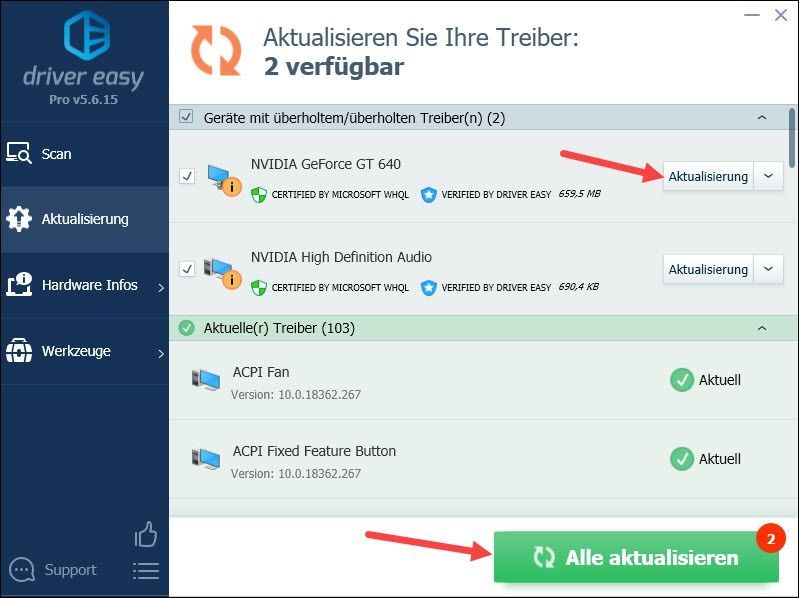
Anotácia: Môžete tiež použiť Bezplatná verzia Aktualizujte ovládače zariadenia, ale niektoré aktualizácie musíte vykonať manuálne.
Ovládač Easy Pro ponúka komplexnú technickú podporu. Ak potrebujete pomoc, kontaktujte náš tím podpory Driver Easy na adrese .4) Reštartujte počítač a skontrolujte, či sa Battlestate Games Launcher znova spustí správne.
Riešenie 3: Aktualizujte svoj systém Windows
Najnovšia verzia systému Windows zaisťuje, že všetky programy vo vašom počítači vo väčšine prípadov bežia správne. Problém, že váš Battlestate Games Launcher sa nedá spustiť, sa často vyskytuje, keď neaktualizujete systém Windows včas.
Skontrolujte, či sú pre váš systém Windows k dispozícii aktualizácie systému Windows.
1) Na klávesnici súčasne stlačte tlačidlo kľúč Windows a S .
2) Klepnite hľadajú aktualizácie vľavo dole do vyhľadávací panel jeden. Potom kliknite na výsledok vyhľadávania Hľadajú sa aktualizácie an.
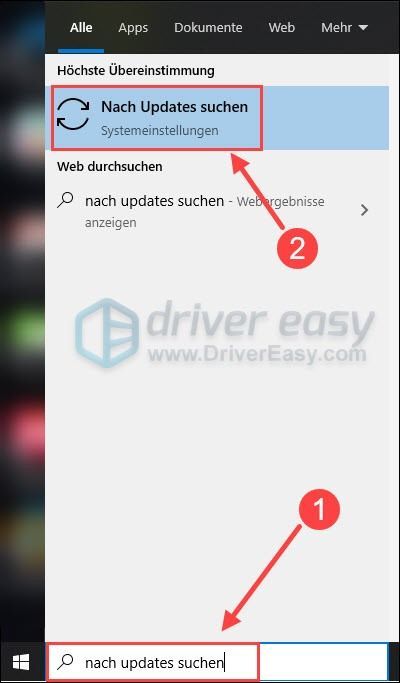
3) Ak je pod aktualizácia systému Windows hovorí, že váš systém je aktuálny, aj tak kliknite Hľadajú sa aktualizácie . Niekedy sú aktualizácie stále dostupné.
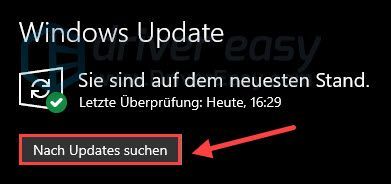
Ak nie sú žiadne nové aktualizácie, skúste to riešenie 4 von.
Ak sú dostupné aktualizácie, ako je znázornené na obrázku, kliknite Stiahnuť ▼ .
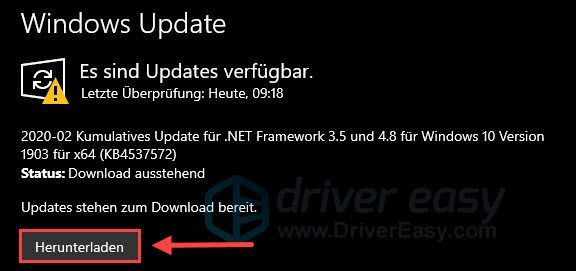
4) Kliknite Reštartuj teraz na dokončenie inštalácie aktualizácií.
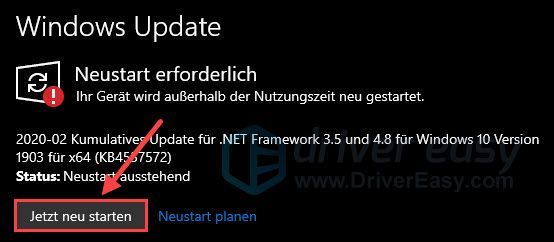
5) Skontrolujte, či môžete po aktualizácii spustiť Escape from Tarkov Launcher.
Riešenie 4: Povoľte BsgLauncher cez bránu Windows Firewall
Váš antivírusový program môže rušiť vašu hru. Podľa skúseností mnohých hráčov sa Battlestate Games Launcher nespustí, pretože je blokovaný bránou Windows Firewall.
1) Súčasne stlačte na klávesnici Windows Taste + R . Napíšte do dialógového okna Spustiť ovládať firewall.cpl jeden.
2) Kliknite na ľavý panel Povoľte aplikáciu alebo funkciu prostredníctvom brány Windows Defender Firewall .
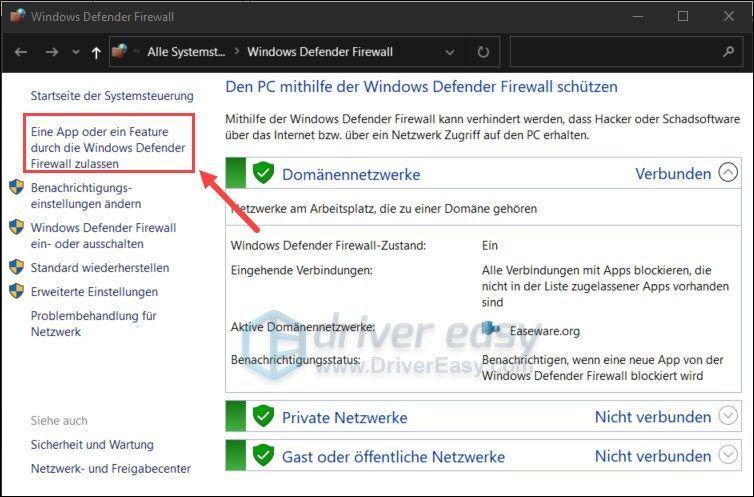
3) Kliknite Zmeniť nastavenia .
Prejdite nadol a vyhľadajte v zozname Spúšťač hier Battlestate . Uistite sa, že hra pre Súkromné je aktivovaný.
Ak vaša hra nie je na zozname, postupujte podľa krokov 4) – 8) nižšie:
4) Kliknite Zmeniť nastavenia a potom hore Povoliť ďalšie aplikácie...
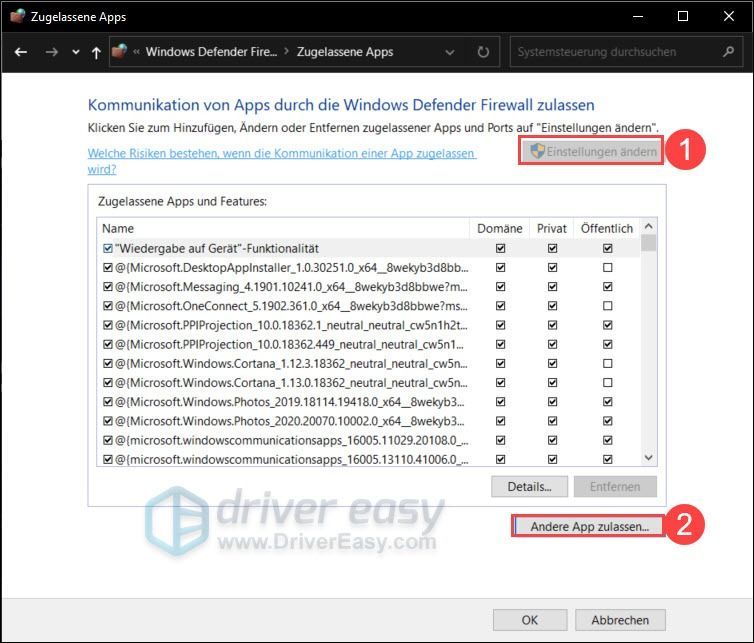
5) Kliknite Vyhľadávanie… .
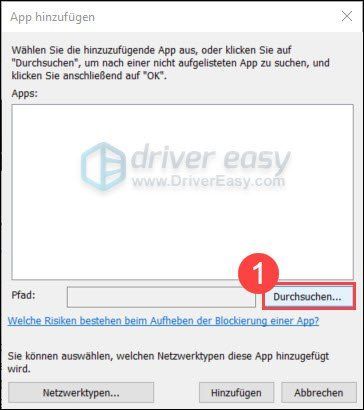
6) Dajte Skopírujte adresu Battlestate Games Launcher do panela cesty v prieskumníkovi, ktorý sa zobrazí jeden a stlačte Enter.
Vyberte si Bsglauncher.exe vypnúť a kliknúť OK .
7) Kliknite Pridať k .
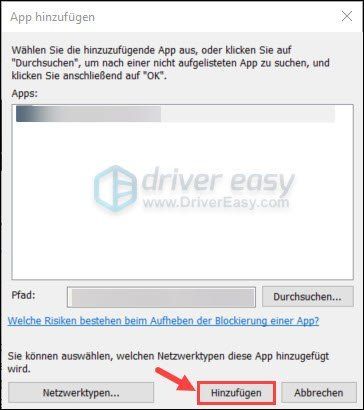
8) háčik ty súkromný an a kliknite OK .
9) Reštartujte Battlestate Games Launcher a zistite, či môžete hrať Escape from Tarkov.
Riešenie 5: Použite sieť VPN
Ak problém pretrváva a máte podozrenie, že vinníkom je s najväčšou pravdepodobnosťou vaše sieťové pripojenie, možno budete chcieť vyskúšať sieť VPN (Virtual Private Network) na rýchly test. Len aby som zistil, či sa tým najskôr pripojí spúšťač.
Servery VPN zvyčajne poskytujú stabilnejšie pripojenie k herným serverom , pretože si môžete vybrať server VPN, ktorý zodpovedá umiestneniu herného servera.
S VPN sa môžete prepnúť na server v zahraničí a tým problém vyriešiť. Pomáha tiež znížiť ping, ak váš ISP obmedzuje vašu šírku pásma.
Z bezpečnostných dôvodov používajte tieto tzv bezplatná sieť VPN nie, pretože nie sú bezpečné a v špičkách sú vždy preplnené.Platená a spoľahlivá sieť VPN zvyčajne ponúka lepší a stabilnejší výkon počas špičkových hodín a zaručuje plynulý herný zážitok v online hrách.
Ak neviete, ktorú sieť VPN si vybrať, tu sú naše odporúčania:
Riešenie 6: Skontrolujte integritu a vymažte vyrovnávaciu pamäť
Môžete tiež využiť vstavaný nástroj v spúšťači:
V spúšťači prejdite na šípku pod svojím menom a vyberte skontrolujte integritu von. Počkajte niekoľko minút, kým sa proces dokončí. Ak to nefunguje, môžete inak Vymazanie vyrovnávacej pamäte kliknite a uvidíte, či to opraví spúšťač Battlestate Games Launcher.
Ak váš problém pretrváva, môžete Reimage skúste spustiť hlbšiu kontrolu počítača a zistite, či nemáte poškodené, poškodené a chýbajúce súbory softvéru Windows, ktoré spôsobujú problémy s výkonom. Možno už viete, že chýbajúci resp poškodený dll súbor by viedlo k pádom hry.
Reimage je profesionálny opravný softvér pre Windows. Dokáže dôkladne preskenovať váš systém, nájsť poškodený a chýbajúci softvér Windows a systémové súbory a potom vykonať opravy. Tiež zvyšuje výkon, opravuje zamrznutie počítača a pády systému a zlepšuje celkovú stabilitu počítača.
jeden) Stiahnuť a nainštalujte Reimage.
Viesť Reimage vypnúť a kliknúť A .
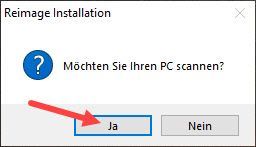
2) Kontrola prebieha automaticky a trvá niekoľko minút. Počkajte na dokončenie procesu analýzy.
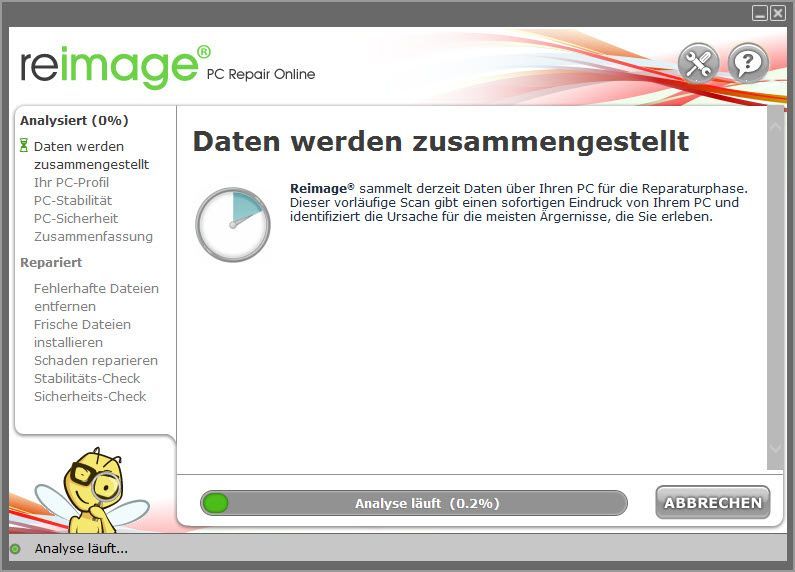
3) Po bezplatnej kontrole sa na vašom systéme vygeneruje správa, ktorá vám povie, aký je stav vášho systému a aké problémy má váš systém.
Ak chcete, aby bol váš systém opravený automaticky, kliknite na ZAČAŤ OPRAVU .
(To si vyžaduje plnú verziu Reimage, ktorá zahŕňa aj bezplatnú technickú podporu a a 60 dní záruka vrátenia peňazí obsahuje.)
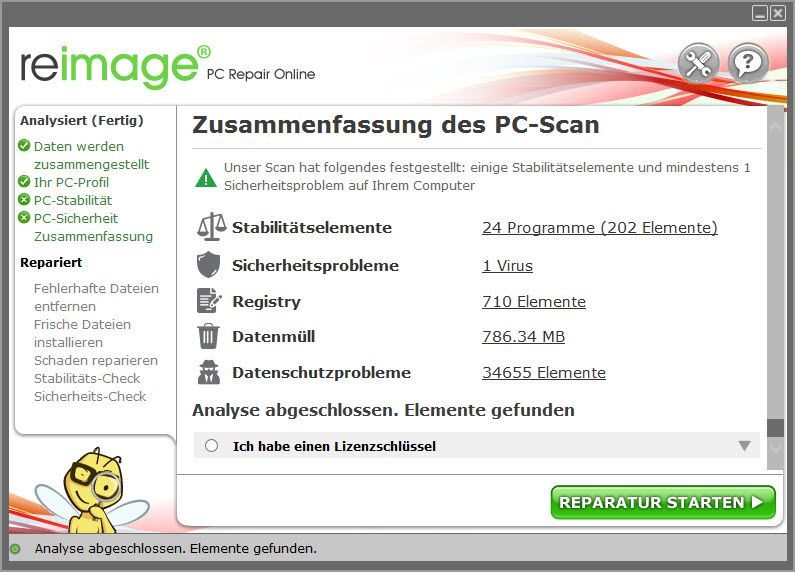 Reimage ponúka technickú podporu 24/7. Ak potrebujete pomoc pri používaní Reimage, kliknite na otáznik v pravom hornom rohu softvéru.
Reimage ponúka technickú podporu 24/7. Ak potrebujete pomoc pri používaní Reimage, kliknite na otáznik v pravom hornom rohu softvéru. Dúfam, že vám tento príspevok pomohol. Ak máte ďalšie otázky, napíšte komentár nižšie.



![[RIEŠENÉ] Zdá sa, že ovládač nepodporuje OpenGL](https://letmeknow.ch/img/common-errors/57/driver-does-not-appear-support-opengl.png)


![[RIEŠENÉ] Za zlyhaním drôtu](https://letmeknow.ch/img/program-issues/59/beyond-wire-crashing.jpg)