Nič nezabije vášne viac ako extrémne dlhé časy načítania pri pokuse o spustenie hry. A toto sa deje hráčom Battlefront II. Aby sme vám pomohli, v tomto článku sme zostavili niekoľko opráv.
Vyskúšajte tieto opravy:
Možno ich nebudete musieť vyskúšať všetky; jednoducho prejdite nadol v zozname, kým nenájdete ten, ktorý funguje.
1. Nainštalujte všetky aktualizácie systému Windows
Zastarané operačné systémy môžu spôsobiť rôzne problémy a sú jednou z prvých vecí, ktoré treba skontrolovať, keď má hra problémy. Ak chcete vyriešiť problém, s ktorým sa stretávate, mali by ste si stiahnuť a nainštalovať najnovšie aktualizácie systému Windows:
1) Do poľa Hľadať zadajte skontroluj aktualizácie . Kliknite Skontroluj aktualizácie z výsledkov.
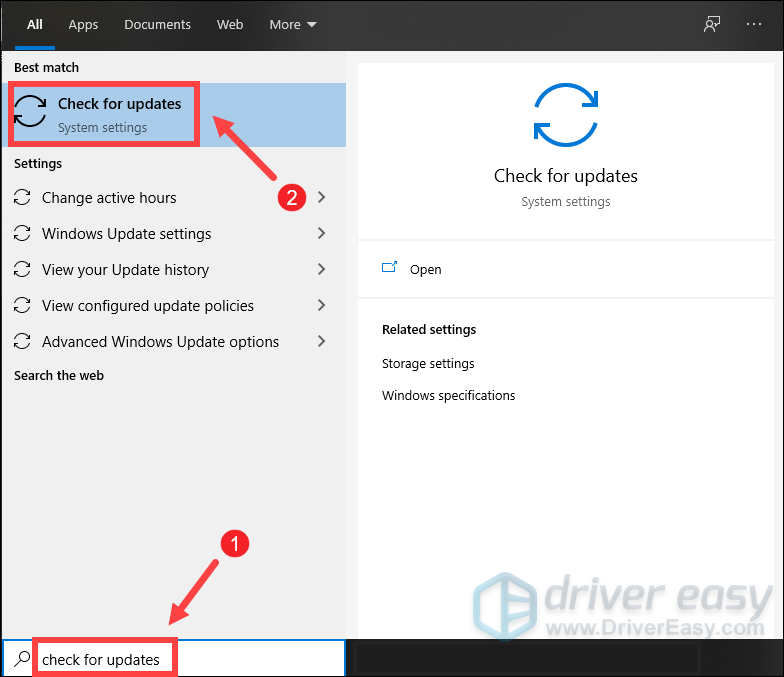
2) Kliknite na Skontroluj aktualizácie tab. Ak sú k dispozícii nejaké aktualizácie, automaticky sa začne sťahovať a inštalovať. Jednoducho počkajte na dokončenie a mali by ste byť vyzvaní na reštartovanie počítača.
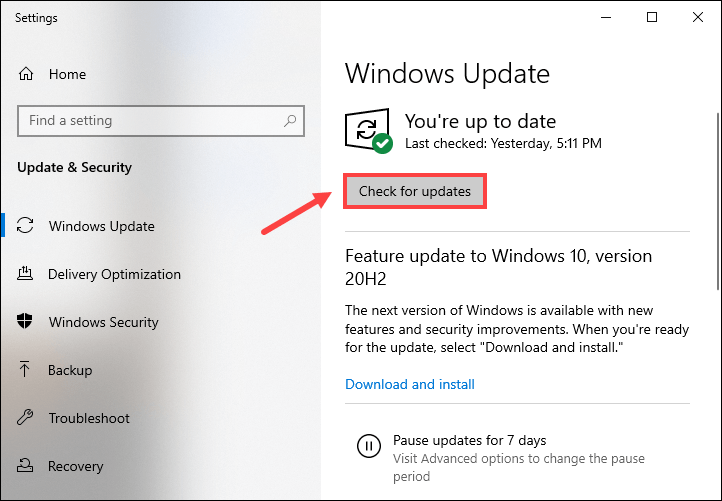
Po nainštalovaní najnovších aktualizácií systému Windows kliknite na tlačidlo Prehrať a skontrolujte, či bol váš problém vyriešený. Ak sú časy načítania stále hrozné, prejdite na ďalšiu opravu nižšie.
2. Aktualizujte svoj grafický ovládač
Keď načítanie vašej hry na obrazovku hlavnej ponuky trvá extrémne dlho, musíte skontrolovať, či nepoužívate zastaraný grafický ovládač. Stojí za zmienku, že zastarané ovládače môžu spôsobiť technické problémy s konkrétnymi hrami, zatiaľ čo nové opravujú problémy s kompatibilitou a prinášajú nové funkcie. Preto, aby ste vyriešili problém s extrémne dlhým časom načítania v Battlefront II, mali by ste aktualizovať ovládač grafiky.
Grafický ovládač môžete aktualizovať hlavne dvoma spôsobmi: ručne a automaticky .
Možnosť 1: Manuálne aktualizujte grafický ovládač
Ak chcete aktualizovať ovládač grafickej karty manuálne, prejdite na oficiálnu webovú stránku:
NVIDIA
AMD
Potom nájdite ovládač zodpovedajúci vašej verzii systému Windows a stiahnite si ho ručne. Po stiahnutí správneho ovládača pre váš systém dvakrát kliknite na stiahnutý súbor a nainštalujte ho podľa pokynov na obrazovke.
Možnosť 2: Automaticky aktualizujte grafický ovládač (odporúča sa)
Ak nie ste oboznámení s počítačovým hardvérom a nemáte čas aktualizovať ovládač grafickej karty manuálne, môžete to urobiť automaticky pomocou Vodič Easy . Je to užitočný nástroj, ktorý automaticky rozpozná váš systém a nájde preň správne ovládače. S Driver Easy nemusíte strácať čas hľadaním aktualizácií ovládačov, pretože sa o rušnú prácu postará za vás.
Tu je postup, ako aktualizovať ovládače pomocou Driver Easy:
jeden) Stiahnuť ▼ a nainštalujte Driver Easy.
2) Spustite Driver Easy a kliknite na Skenovanie teraz tlačidlo. Driver Easy potom prehľadá váš počítač a zistí všetky zariadenia s chýbajúcimi alebo zastaranými ovládačmi.
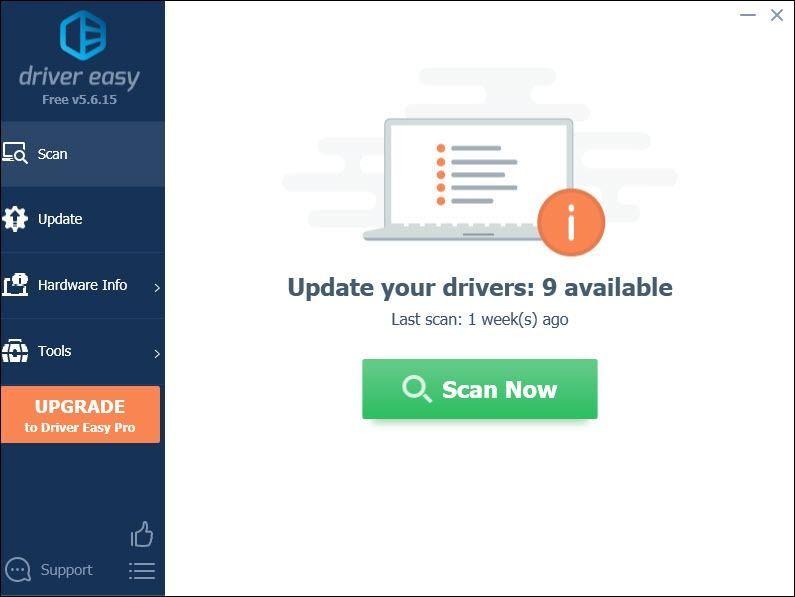
3) Kliknite Aktualizovať všetko . Driver Easy potom stiahne a aktualizuje všetky vaše zastarané a chýbajúce ovládače zariadení a poskytne vám najnovšiu verziu každého z nich priamo od výrobcu zariadenia.
(To si vyžaduje Verzia Pro ktorý prichádza s plná podpora a a 30-dňové vrátenie peňazí záruka. Po kliknutí na tlačidlo Aktualizovať všetko sa zobrazí výzva na inováciu. Ak nechcete upgradovať na verziu Pro, môžete aktualizovať ovládače aj bezplatnou verziou. Všetko, čo musíte urobiť, je stiahnuť si ich jeden po druhom a manuálne nainštalovať.)
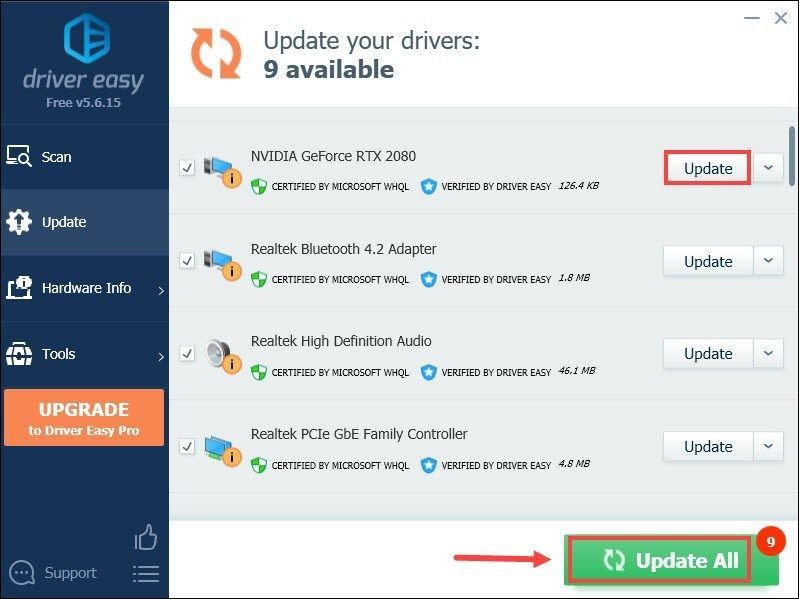 Verzia Pro Driver Easy prichádza s plnú technickú podporu . Ak potrebujete pomoc, kontaktujte Tím podpory Driver Easy pri .
Verzia Pro Driver Easy prichádza s plnú technickú podporu . Ak potrebujete pomoc, kontaktujte Tím podpory Driver Easy pri . Po aktualizácii ovládačov reštartujte počítač a spustite hru, aby ste skontrolovali, či sa problém vyriešil. Ak nie, pokračujte v skúšaní opráv nižšie.
3. Opravte si hru
Keď máte problém s tým, že sa Battlefront II nenačítava správne, mali by ste skontrolovať, či sú vaše herné súbory neporušené. Zatiaľ čo funkcia opravy hry v Origin alebo overenie integrity herných súborov v službe Steam môže skontrolovať inštaláciu vašej hry a potom automaticky stiahnuť všetky náhradné alebo chýbajúce súbory.
Ak hráte Battlefront II na:
Pôvod
1) Reštartujte počítač a spustite Origin.
2) Vyberte Moja herná knižnica v pôvode.
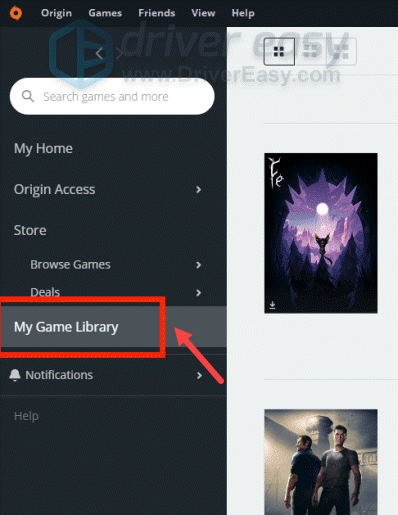
3) Kliknite pravým tlačidlom myši na súbor s hrou.
4) Vyberte Hra na opravu .
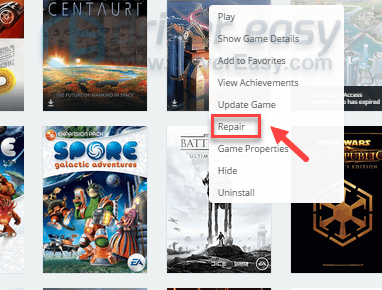
Dokončenie kontroly súboru môže trvať až hodinu v závislosti od hardvéru vášho počítača.
Para
1) Reštartujte počítač a spustite ho Para .
2) Pod KNIŽNICA kliknite pravým tlačidlom myši na názov hry a vyberte Vlastnosti .
3) Vyberte Lokálne súbory a kliknite na Overte integritu herných súborov… tlačidlo.
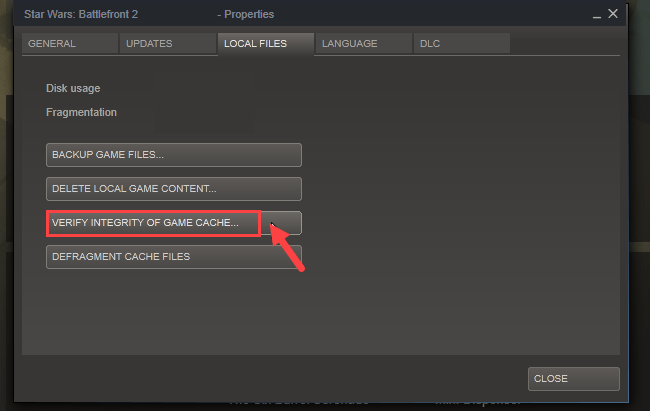
Steam overí súbory hry – tento proces môže trvať niekoľko minút.
4. Vykonajte čisté spustenie systému
Čisté alebo bezpečné spustenie počítača deaktivuje úlohy, ktoré môžu rušiť vašu hru, a tak môže pomôcť vyriešiť problémy s prístupom k obsahu hry.
Takto môžete vykonať čisté spustenie počítača:
1) Na klávesnici stlačte tlačidlo Kláves s logom Windows + R zároveň otvoríte dialógové okno Spustiť.
2) Typ msconfig a stlačte Enter.
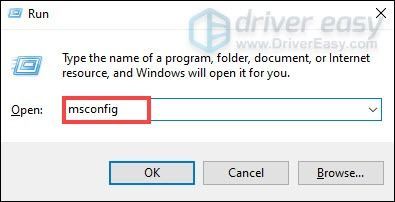
Tým sa zobrazí okno Konfigurácia systému.
3) Kliknite na služby tab. Začiarknite políčko pre Skryť všetky služby spoločnosti Microsoft a potom kliknite Zakázať všetky .
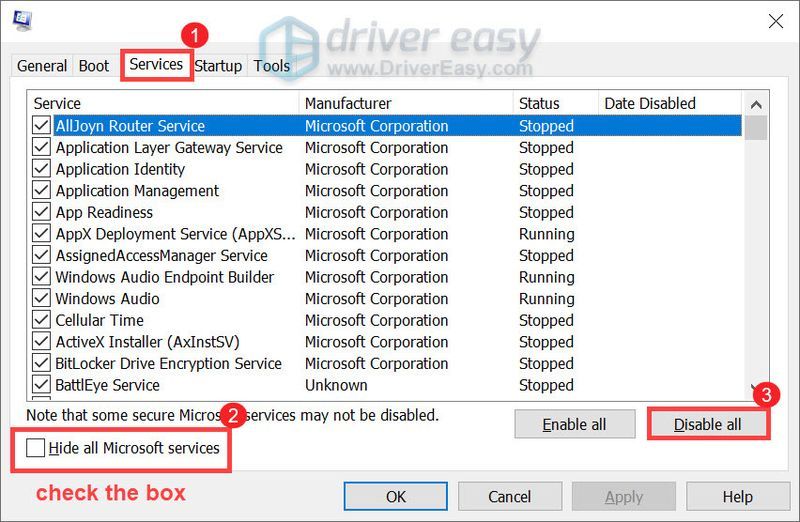
4) Teraz kliknite na Začiatok tab. Potom kliknite Otvorte Správcu úloh .
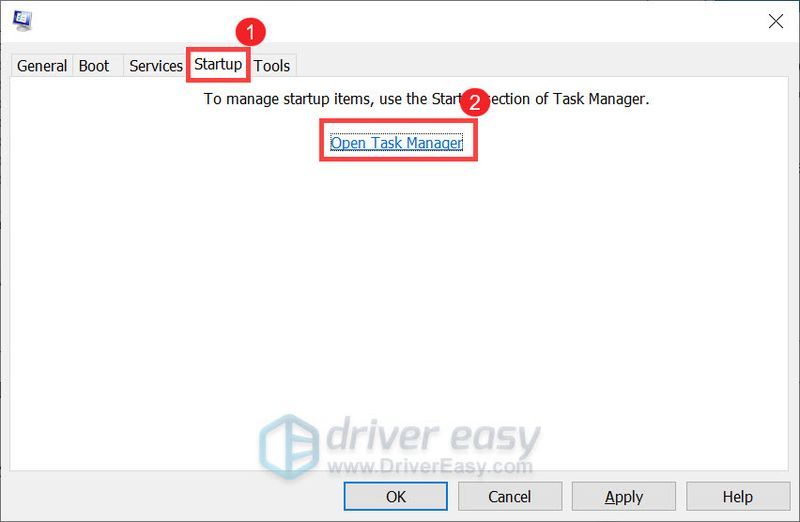
5) Po úplnom načítaní zoznamu kliknite pravým tlačidlom myši a vyberte si Zakázať na každom z uvedených programov.
6) Zatvorte Správca úloh okno a vráťte sa do Konfigurácia systému okno.
7) Kliknite Použiť > OK uložte zmeny a potom reštartujte počítač.
Dovtedy môžete spustiť Battlefront II. Ak to funguje správne, znamená to, že niečo, čo beží na vašom počítači pri spustení, ruší vašu hru.
5. Zvýšte virtuálnu pamäť
Virtuálna pamäť je v podstate rozšírením fyzickej pamäte vášho počítača, ale keď sa minie, výkon systému môže utrpieť a načítanie Battlefront II na obrazovku hlavnej ponuky bude trvať oveľa dlhšie. Ak chcete zistiť, či je to tak, môžete zväčšiť virtuálnu pamäť podľa pokynov nižšie:
1) Do poľa Hľadať zadajte rozšírené nastavenia systému . Potom kliknite Zobraziť rozšírené systémové nastavenia z výsledkov.
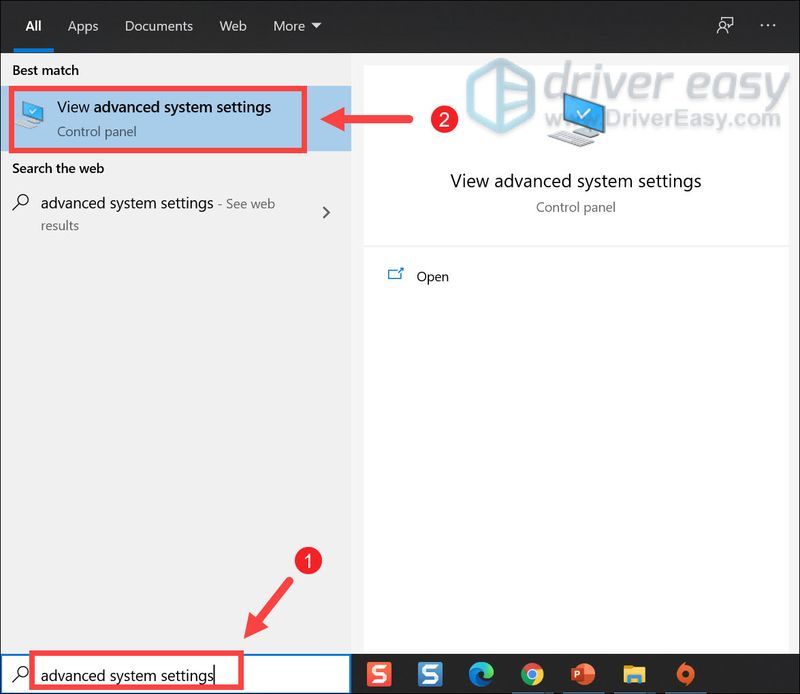
2) Kliknite na nastavenie tlačidlo v časti Výkon.
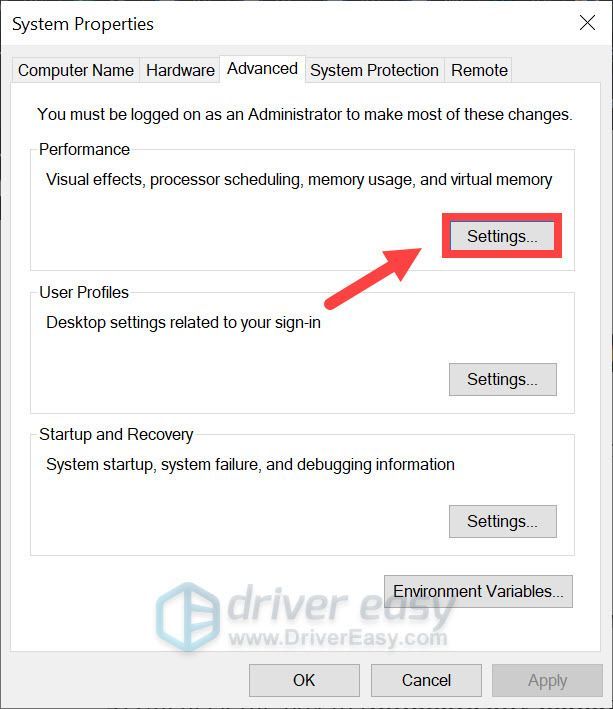
3) Vyberte Pokročilé kartu a potom kliknite Zmeniť .
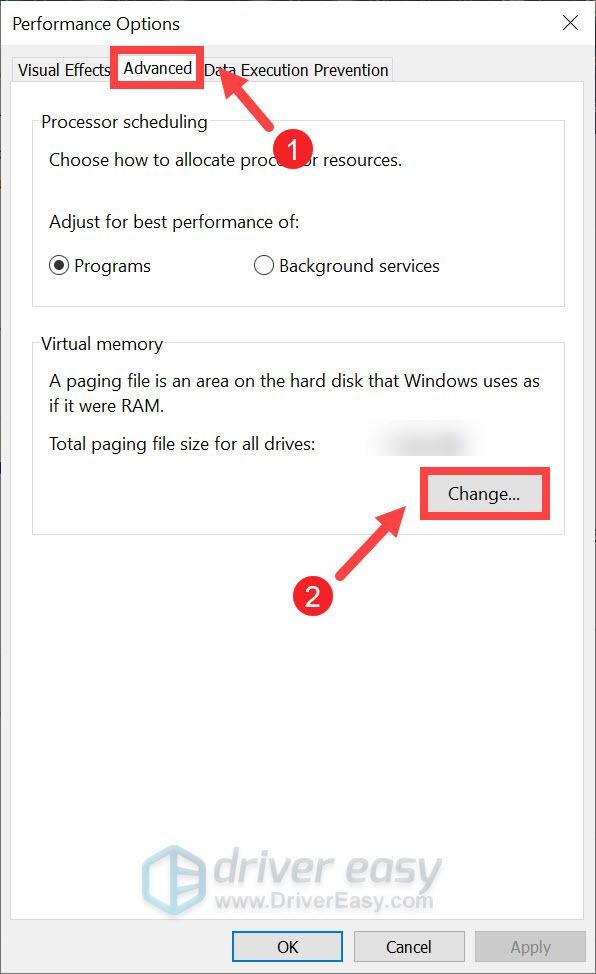
4) Zrušte začiarknutie políčka Automaticky spravujte veľkosť stránkovacieho súboru pre všetky jednotky . Potom vyberte svoj Pohon C a kliknite Vlastná veľkosť .
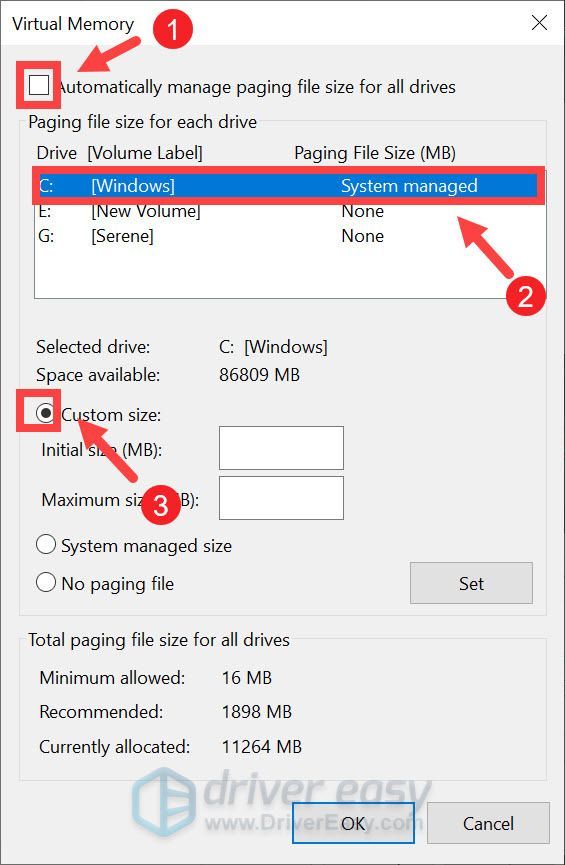
6) Zadajte počiatočná veľkosť a maximálna veľkosť v závislosti od veľkosti pamäte RAM v počítači. Potom kliknite OK .
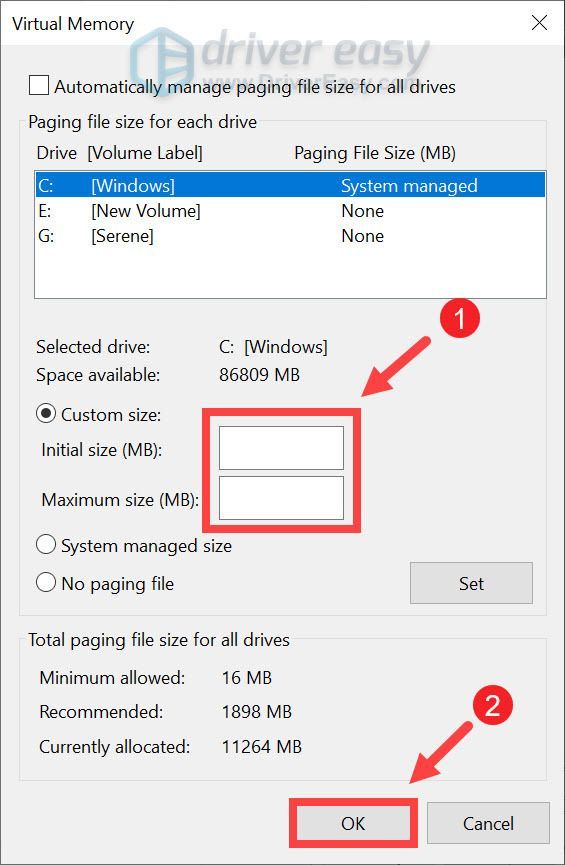
Poznámka : Podľa Microsoftu by ste mali nastaviť virtuálnu pamäť nie menej ako 1,5-krát a nie viac ako 3 krát množstvo pamäte RAM vo vašom počítači. Napríklad, ak máte 8 GB RAM, Počiatočná veľkosť by malo byť 8 x 1024 x 1,5 = 12288 MB, zatiaľ čo Maximálna veľkosť by malo byť 8 x 1024 x 3 = 24 576 MB. Ak neviete, koľko máte RAM, prečítajte si náš príspevok skontrolujte RAM v počítači .
Po dokončení reštartujte počítač. Potom spustite Battlefront II a mali by ste byť schopní okamžite spustiť hru.
Dúfajme, že vyššie uvedené riešenia vám môžu pomôcť. Ak máte nejaké nápady alebo otázky, neváhajte a zanechajte nám komentár nižšie. Čo najskôr sa vám ozveme.






