
Ak sa na vašom počítači zobrazuje aj chyba aplikácie WerFault.exe, nebojte sa, pravdepodobne sa nemusíte obávať, ak sa to stane len raz alebo dvakrát. Ak sa však chyba aplikácie WerFault.exe vyskytne viackrát a spôsobila vám problémy, alebo ak v Správcovi úloh zaberá pomerne vysoké využitie procesora, mali by ste urobiť niečo, aby ste to napravili.
Existujú aj iné formy chýb aplikácie WerFault.exe:
- Chyba aplikácie Werfault.exe.
- Werfault.exe sa nepodarilo nájsť.
- Chyba pri spustení programu: Werfault.exe.
- Werfault.exe nie je spustený.
- Werfault.exe zlyhal.
- Werfault.exe sa nenašiel.
- Cesta chybnej aplikácie: Werfault.exe.
- Werfault.exe zaznamenal problém a je potrebné ho ukončiť. Ospravedlňujeme sa za nepríjemnosti.
Ak sa vám zobrazuje jedna z vyššie uvedených chýb, tento príspevok má pre vás to správne riešenie. Čítajte ďalej a dozviete sa viac.
Vyskúšajte tieto opravy
- Vyhľadajte chybnú aplikáciu pomocou nástroja Event Viewer
- Aktualizujte systém Windows
- Aktualizujte ovládače
- Spustite kontrolu systémových súborov
- Zakázať antivírusový program tretej strany
- Opravte systémové súbory
- Ak máte záujem dozvedieť sa viac o WerFault.exe …
1. Vyhľadajte chybnú aplikáciu pomocou prehliadača udalostí
WerFault.exe, alebo známy ako Windows Error Reporting, je funkcia, ktorá spoločnosti Microsoft umožňuje sledovať a riešiť chyby súvisiace s operačným systémom, funkciami Windowsu a aplikáciami. Inými slovami, keď uvidíte chybu WerFault.exe, nie je to samotná aplikácia, ktorá je na vine. Namiesto toho jedna z nainštalovaných aplikácií zlyhala alebo sa vyskytli problémy. Ak chcete túto chybu opraviť, budete musieť zistiť, ktorá aplikácia narazila na problémy.
Na zistenie vinníka aplikácie môžete použiť protokoly zlyhaní v prehliadači udalostí. Urobiť tak:
- Na klávesnici stlačte tlačidlo Windows kľúč a R kľúč zároveň. Typ eventvwr a udrel Zadajte .
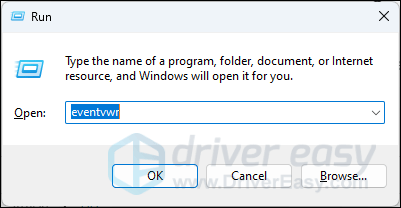
- Kliknite Denníky systému Windows a potom kliknite pravým tlačidlom myši Aplikácie a vyberte Filtrovať aktuálny denník…
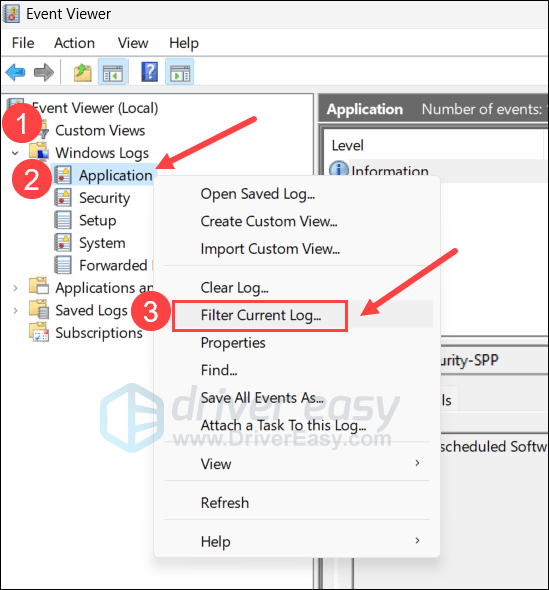
- Typ 1000 v poli
a kliknite OK . Týmto sa odfiltrujú všetky chyby aplikácie zaznamenané prehliadačom udalostí.
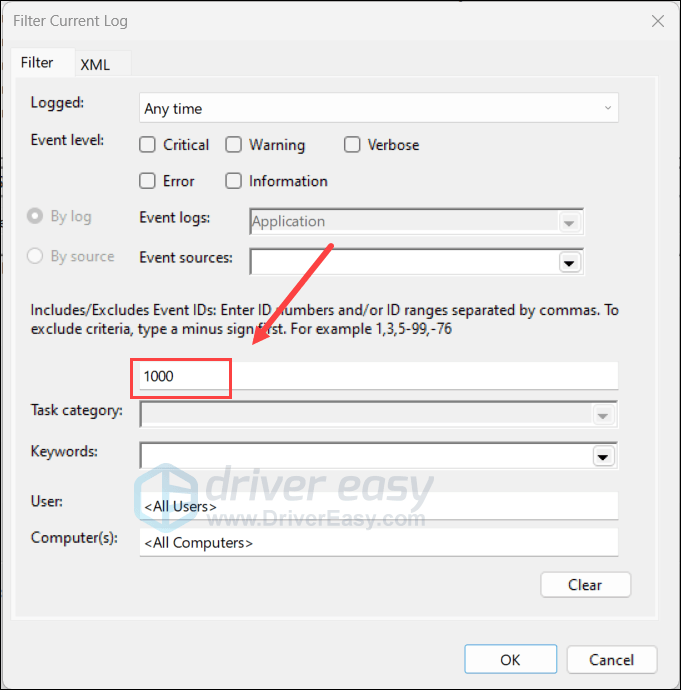
- Pri kontrole podrobných informácií o uvedenej chybe aplikácie musíte venovať zvýšenú pozornosť Názov chybnej aplikácie a Chybná cesta modulu záznamy, pretože tieto dva vám zvyčajne poskytujú informácie o aplikácii vinníka.
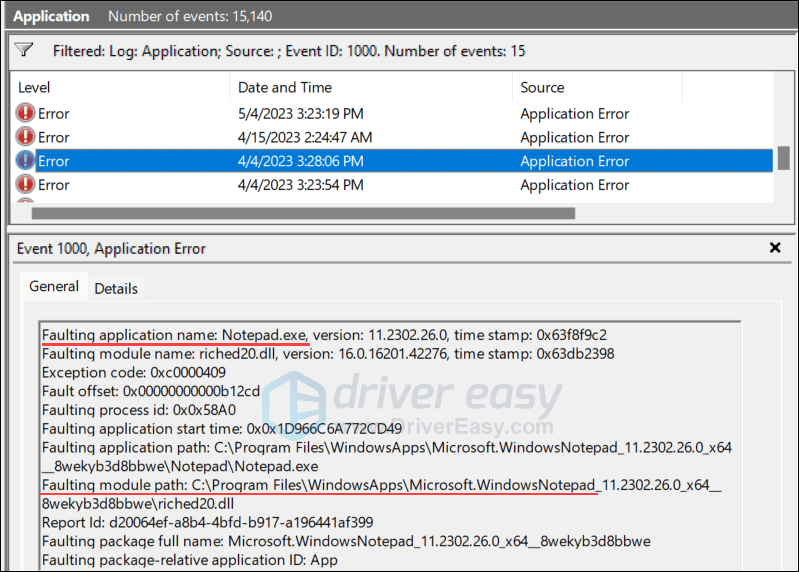
Keď vystopujete aplikáciu, ktorá spôsobuje chybu aplikácie WerFault.exe na vašom počítači, môžete sa rozhodnúť ju aktualizovať alebo odstrániť, aby ste problém vyriešili. Ak sa v prehliadači udalostí nenašli žiadne chybové položky, môžete prejsť na ďalšie všeobecné opravy uvedené nižšie.
2. Aktualizujte systém Windows
Ak sa váš systém pravidelne neaktualizuje, môžu sa vyskytnúť problémy s kompatibilitou s určitými aplikáciami, a teda s chybou aplikácie WerFault.exe. Aby ste sa uistili, že máte nainštalované najnovšie dostupné aktualizácie:
- Na klávesnici stlačte tlačidlo Windows kľúč a potom zadajte skontrolovať aktualizácie s, potom kliknite na C čakaj na aktualizácie .
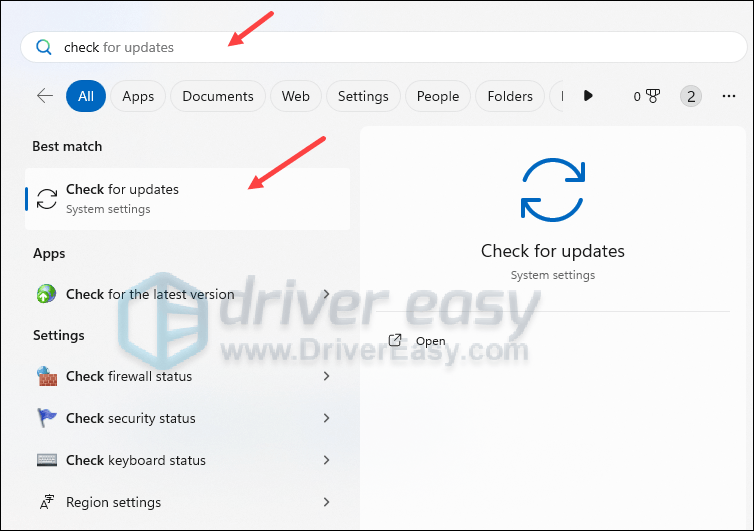
- Kliknite Skontroluj aktualizácie a Windows vyhľadá všetky dostupné aktualizácie.
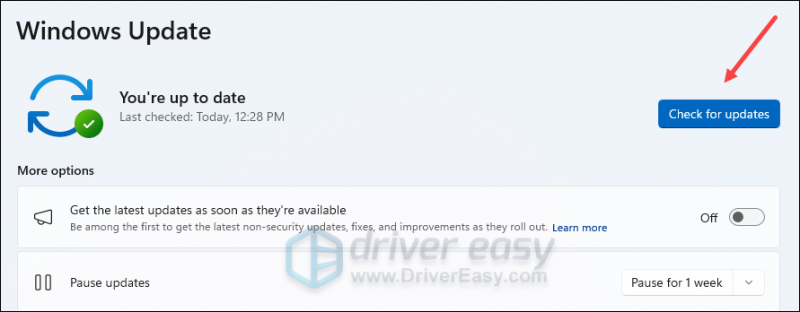
- Ak sú k dispozícii aktualizácie, systém Windows ich automaticky stiahne. Reštartujte počítač, aby sa aktualizácia v prípade potreby prejavila.

- Ak existujú Nie dostupné aktualizácie, uvidíte Ste aktuálny Páči sa ti to.
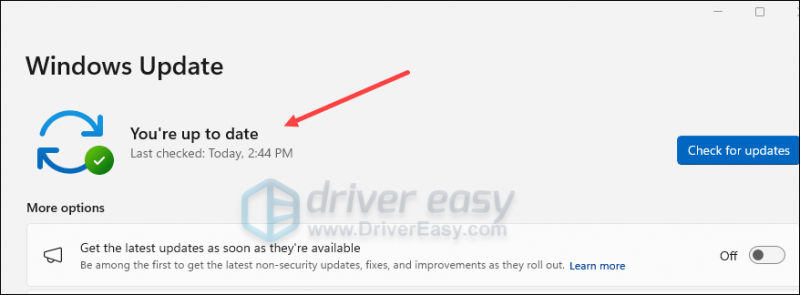
Potom skontrolujte, či chyba aplikácie WerFault.exe stále pretrváva. Ak problém pretrváva, prejdite na ďalšiu opravu.
3. Aktualizujte ovládače
Zastarané alebo nesprávne ovládače hardvérových zariadení môžu tiež viesť k zlyhaniam a zamrznutiu určitých aplikácií, a teda k chybe aplikácií WerFault.exe. Ak teda vyššie uvedené dve metódy nepomôžu problém vyriešiť, je pravdepodobné, že máte poškodené alebo zastarané ovládače zariadení. Preto by ste mali aktualizovať ovládače, aby ste zistili, či to pomôže.
Ak nemáte čas, trpezlivosť alebo zručnosti na manuálnu aktualizáciu ovládačov, môžete to urobiť automaticky pomocou Vodič Easy . Driver Easy automaticky rozpozná váš systém a nájde preň správne ovládače. Nemusíte presne vedieť, na akom systéme váš počítač beží, nemusíte sa trápiť s nesprávnym sťahovaním ovládača a nemusíte sa báť, že sa pri inštalácii pomýlite. Driver Easy to všetko zvládne.
Ovládače môžete aktualizovať automaticky buď pomocou ZADARMO alebo Verzia Pro z Driver Easy. Ale s verziou Pro to trvá len 2 kroky (a získate plnú podporu a 30-dňovú záruku vrátenia peňazí):
- Stiahnuť ▼ a nainštalujte Driver Easy.
- Spustite Driver Easy a kliknite na Skenovanie teraz tlačidlo. Driver Easy potom prehľadá váš počítač a zistí všetky problémové ovládače.
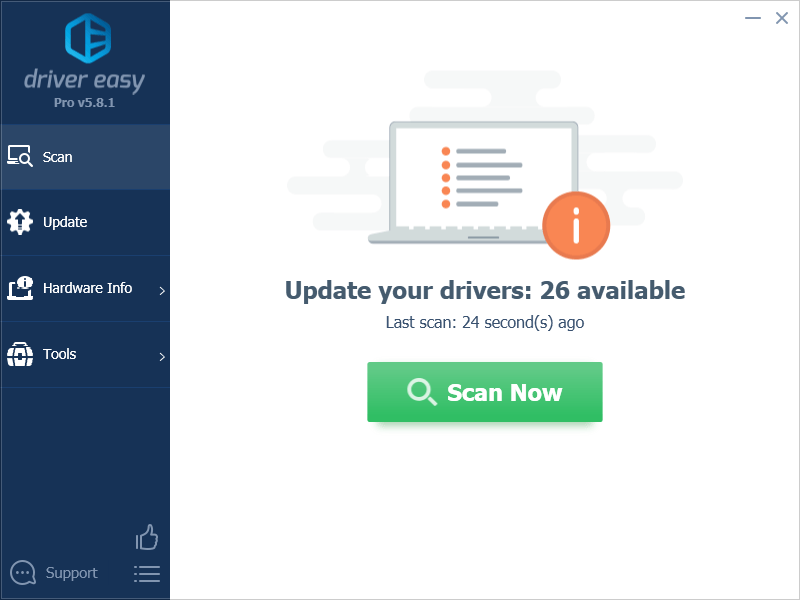
- Kliknite Aktualizovať všetko automaticky stiahnuť a nainštalovať správnu verziu všetky ovládače, ktoré vo vašom systéme chýbajú alebo sú zastarané. (To si vyžaduje Verzia Pro – po kliknutí na tlačidlo Aktualizovať všetko sa zobrazí výzva na aktualizáciu.)
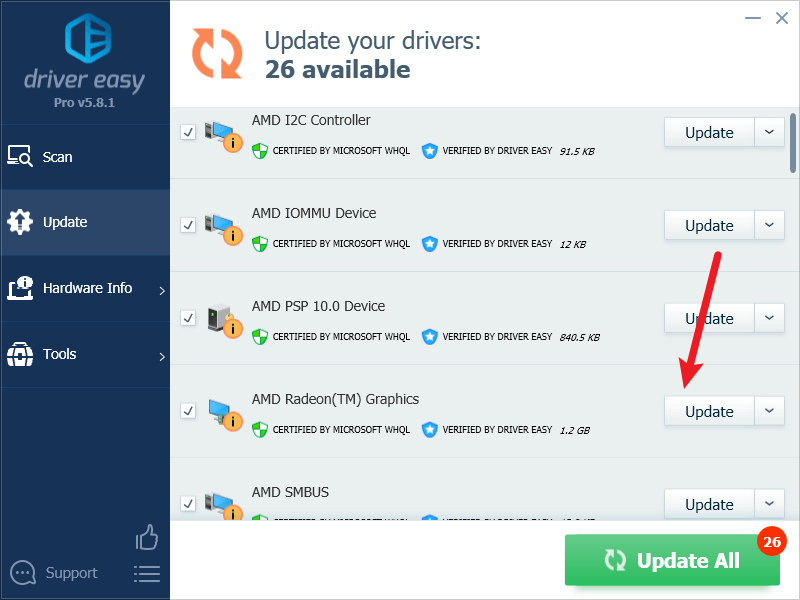
Poznámka : Môžete to urobiť zadarmo, ak chcete, ale je to čiastočne manuálne. - Reštartujte počítač, aby sa zmeny prejavili.
Potom skontrolujte, či najnovšie ovládače zariadení pomáhajú opraviť chybu aplikácie WerFault.exe. Ak táto oprava nefunguje, skúste ďalšiu opravu nižšie.
4. Spustite Kontrola systémových súborov a DISM
Poškodené systémové súbory môžu tiež spôsobiť zlyhanie určitých aplikácií, ale našťastie existujú dva vstavané nástroje, ktoré môžu pomôcť identifikovať a opraviť takéto zlé systémové súbory. Celý proces môže chvíľu trvať a odporúčame vám, aby ste pri vykonávaní testov nespúšťali žiadne iné programy.
Ak chcete spustiť tieto nástroje:
4.1. Skontrolujte poškodené súbory pomocou nástroja Kontrola systémových súborov
1) Na klávesnici stlačte tlačidlo Windows kľúč s logom a R v rovnakom čase. Typ cmd a stlačte Ctrl+Shift+Enter súčasne spustiť príkazový riadok ako správca.

Kliknite Áno keď sa zobrazí výzva na povolenie vykonávať zmeny vo vašom zariadení.
2) V okne Príkazový riadok skopírujte a prilepte nasledujúci príkaz a stlačte Zadajte .
sfc /scannow
3) Kontrola systémových súborov potom prehľadá všetky systémové súbory a opraví všetky poškodené alebo chýbajúce, ktoré zistila. Môže to trvať 3-5 minút.
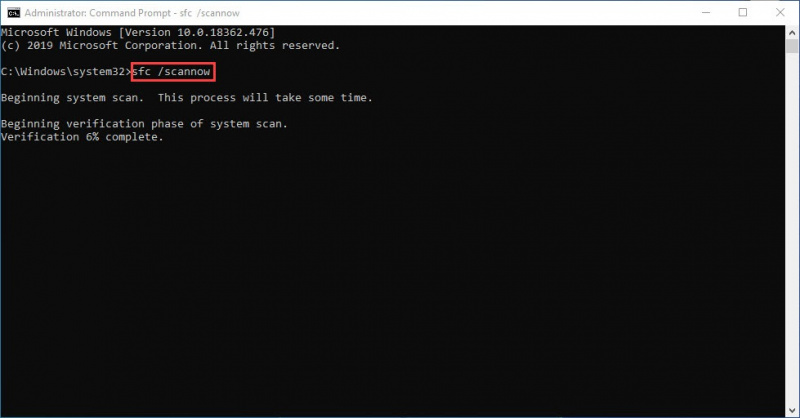
4) Po skenovaní skontrolujte, či chyba aplikácie WerFault.exe stále pretrváva. Ak áno, prejdite na ďalší test:
4.2 Spustite dism.exe
1) Na klávesnici stlačte tlačidlo Windows kľúč s logom a R v rovnakom čase. Typ cmd a stlačte Ctrl+Shift+Enter spustiť príkazový riadok ako správca.

Kliknite Áno keď sa zobrazí výzva na povolenie vykonávať zmeny vo vašom zariadení.
2) V okne príkazového riadka skopírujte a prilepte nasledujúce príkazy a stlačte Zadajte po každom riadku:
dism.exe /online /cleanup-image /scanhealth
dism.exe /online /cleanup-image /restorehealth
2) Po dokončení procesu:
- Ak vám nástroj DISM zobrazí chyby, vždy môžete vyskúšať tento príkazový riadok. Bude to trvať až 2 hodiny.
dism /online /cleanup-image /startcomponentcleanup
- Ak dostanete Chyba: 0x800F081F , reštartujte počítač, potom znova otvorte príkazový riadok ako správca (krok 1) a namiesto toho spustite tento príkaz:
Dism.exe /Online /Cleanup-Image /AnalyzeComponentStore
Po vykonaní týchto testov skontrolujte, či sa chyba aplikácie WerFault.exe zastaví. Ak problém stále pretrváva, prejdite na ďalšiu opravu.
5. Zakážte antivírusový program tretej strany
Ak máte nainštalované antivírusové programy tretích strán, najmä bezplatný, skontrolujte, či sú úplne aktualizované. Ak je už aktualizovaný, ale stále sa vám zobrazuje chyba aplikácie WerFault.exe, skúste odstrániť akýkoľvek antivírusový program tretej strany, pretože by to mohli byť falošné poplachy, ktoré spúšťajú.
6. Opravte systémové súbory
Oprava poškodených alebo poškodených systémových súborov môže pomôcť vyriešiť problémy, ako je chyba aplikácie WerFault.exe. Je to preto, že integrita systémových súborov Windows je nevyhnutná pre správnu činnosť a stabilitu, zatiaľ čo chyby v dôležitých systémových súboroch môžu spôsobiť zlyhania, zamrznutie a problémy, ktoré ovplyvňujú celkový výkon počítača.
Oprava základných súborov systému Windows môže vyriešiť konflikty, problémy s chýbajúcimi DLL, chyby v registri a ďalšie problémy, ktoré prispievajú k nestabilite a problémom, ako je chyba WerFault.exe. Nástroje ako Fortect môže automatizovať proces opravy skenovaním systémových súborov a nahradením poškodených.
- Stiahnuť ▼ a nainštalujte Fortect.
- Otvorte Fortect. Spustí bezplatnú kontrolu vášho počítača a poskytne vám podrobnú správu o stave vášho PC .
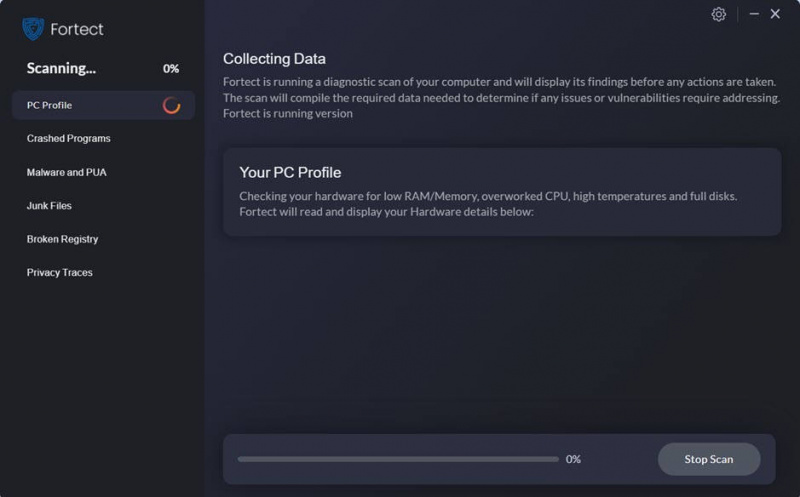
- Po dokončení sa zobrazí správa so všetkými problémami. Ak chcete všetky problémy vyriešiť automaticky, kliknite na Spustite opravu (Budete si musieť zakúpiť plnú verziu. Dodáva sa s a 60-dňová záruka vrátenia peňazí takže môžete kedykoľvek vrátiť peniaze, ak Fortect váš problém nevyrieši).
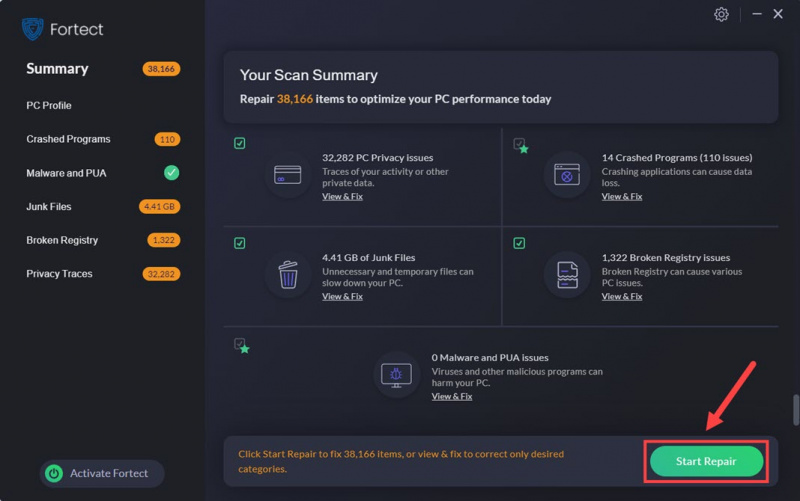
(Tipy: Stále si nie ste istí, či je Fortect to, čo potrebujete? Skontrolujte toto Fortec recenzia ! )
Upozorňujeme, že samotná oprava systémových súborov nemusí pomôcť opraviť chybu aplikácie WerFault.exe. Je to jeden krok na riešenie problémov, ktorý treba vyskúšať, pretože tento problém spôsobujú aj faktory, ktoré sme spomenuli vyššie, ako sú zastarané softvérové programy, zastarané opravy systému Windows atď. Čistý systém Windows bez chýb súborov je však dobrým základom pre stabilné počítačové prostredie.
Ak máte záujem dozvedieť sa viac o WerFault.exe…
Ako ste si už pravdepodobne uvedomili, chyba aplikácie WerFault.exe nie je problémom samotného spustiteľného súboru. Keď jedna z nainštalovaných aplikácií zlyhá alebo sa vyskytnú problémy, zobrazí sa táto chyba.
To je dôvod, prečo vám neodporúčame odstrániť systémový súbor WerFault.exe, pretože je to len výsledok, nie príčina. Odstránenie tohto systémového súboru, ak je to naozaj možné, problém vôbec nevyrieši.
Ak sa vám chyba aplikácie WerFault.exe zobrazí iba raz alebo dvakrát, veľmi zriedkavo, v skutočnosti nemusíte robiť nič, aby ste ju opravili, pretože to skutočne nepoškodí výkon vášho počítača. A v týchto zriedkavých prípadoch stačí jednoduché reštartovanie počítača na to, aby hlásenie o chybe zmizlo.

![[Opravené] Zlyhanie opätovného načítania Persona 3 na PC](https://letmeknow.ch/img/knowledge-base/2A/fixed-persona-3-reload-crashing-on-pc-1.png)
![[SOLVED]Váš ovládač zariadenia nie je kompatibilný s WoW](https://letmeknow.ch/img/knowledge/10/your-device-driver-is-not-compatible-wow.png)



