Je tvoj reproduktor vydáva bzučivý zvuk ? nerob si starosti. Mnoho ľudí vyriešilo problém s bzučaním počítačových reproduktorov pomocou nižšie uvedených riešení. Takže predtým, ako ho odnesiete do opravovne, čítajte ďalej…
Prečo mi bzučia z reproduktorov?
Existuje mnoho príčin problému bzučania reproduktorov. Jedným z bežných dôvodov je elektrická uzemňovacia slučka. Aj keď frekvenčné rušenie pravdepodobne povedie k problému so zvukom bzučania, nemôžete ignorovať rušenie zvukového výstupu. Okrem toho môže problém s hardvérom spôsobiť bzučanie z reproduktorov, napríklad poruchu reproduktora. Okrem toho problém pravdepodobne spôsobuje problém so softvérom, napríklad poškodenie ovládača.
Niekedy je ťažké identifikovať problém. Stále sa však môžete pokúsiť vyriešiť problém a vyriešiť ho podľa nižšie uvedených riešení.
Ako zastaviť bzučanie reproduktora
Tieto riešenia môžete vyskúšať na opravu bzučania z reproduktorov.
- Vyriešte problém s hardvérom
- Prerušte elektrickú uzemňovaciu slučku
- Vyhnite sa frekvenčnému rušeniu
- Aktualizujte ovládač zvuku
- Nakonfigurujte nastavenia zvuku v počítači
Oprava 1: Vyriešte problém s hardvérom
Ako už bolo spomenuté vyššie, problém s hardvérom je jedným z možných dôvodov spôsobovania bzučania v reproduktoroch, preto by ste mali skontrolovať problém s hardvérom a vyriešiť všetky zistené problémy s hardvérom.
1. Otočte ovládač hlasitosti nahor a nadol
počas pripojenia zvýšte a znížte hlasitosť, aby ste vyskúšali, či zvuk funguje správne.
2. Skontrolujte audio kábel a porty
Skontrolujte zvukový kábel a port, či fungujú správne.
Keď sa signálny kábel odpojí od zeme, z reproduktora sa ozve bzučivý zvuk. Skontrolujte vstupný signál.
Môžete prepnúť na iný zvukový kábel a port, aby ste zistili, či bzučanie zmizne.
3. Skontrolujte transformátor
Nestabilný transformátor by mal tiež vzbudiť vašu pozornosť. Ak je s transformátorom niečo v neporiadku, môžete zvážiť zmenu na lepší transformátor s rovnakým výstupným napätím.
Oprava 2: Prerušte elektrickú uzemňovaciu slučku
Jednou z možných príčin bzučania je elektrická uzemňovacia slučka, preto by ste mali prerušiť túto slučku, aby ste problém vyriešili.
Môžete skúsiť napájať všetko cez jednu AC zásuvku.
Môžete odstrániť káble spájajúce prijímač alebo zariadenie napájajúce reproduktory a reproduktory pripojiť iba na vyskúšanie.
Oprava 3: Vyhnite sa frekvenčnému rušeniu
Je bežné, že veľa zariadení je blízko seba, ale frekvencia medzi rôznymi zariadeniami sa môže navzájom rušiť, ako sú napríklad bezdrôtové mobilné telefóny, mikrovlnná rúra a reproduktor Bluetooth. Preto môžete tieto zariadenia skontrolovať, aby ste zistili, či problém spočíva v tom.
1) Vypnite tieto zariadenia a odpojte zdroj napájania.
2) Odstráňte tieto zariadenia v blízkosti reproduktora.
3) Skúste reproduktor znova, aby ste zistili, či teraz funguje správne.
Okrem toho, aby ste sa vyhli elektromagnetickým impulzom, mali by ste svoj reproduktor držať ďaleko od silných elektrických zariadení a namotať drôt do izolácie, aby sa niečo podobné nezopakovalo.
Toto by malo vyriešiť váš problém so zvukom bzučania. Ak nie, nebojte sa. Máme pre vás ďalšie riešenia.
Oprava 4: Aktualizujte ovládač zvuku
Chýbajúci alebo zastaraný zvukový ovládač môže spôsobiť, že reproduktor bude vydávať bzučanie. Mali by ste si preto overiť, či má váš zvukový ovládač najnovšiu verziu, a ak nie, aktualizujte ju.
Zvukový ovládač môžete aktualizovať manuálne z webovej stránky výrobcu, čo si vyžaduje čas a počítačové zručnosti. Ak nemáte kravatu alebo počítačové zručnosti, môžete to urobiť automaticky s Vodič Easy .
Driver Easy automaticky rozpozná váš systém a nájde preň správne ovládače. Nemusíte presne vedieť, na akom systéme váš počítač beží, nemusíte riskovať stiahnutie a inštaláciu nesprávneho ovládača a nemusíte sa báť, že sa pri inštalácii pomýlite.
Ovládače môžete aktualizovať automaticky pomocou bezplatnej alebo profesionálnej verzie Driver Easy. Ale s verziou Pro to trvá len 2 kliknutia (a získate plnú podporu a 30-dňovú záruku vrátenia peňazí):
jeden) Stiahnuť ▼ a nainštalujte si Drive Easy.
2) Spustite Driver Easy a kliknite na Skenovanie teraz tlačidlo. Driver Easy potom prehľadá váš počítač a zistí všetky problémové ovládače.

3) Kliknite na Aktualizovať tlačidlo vedľa označeného zvukového zariadenia na automatické stiahnutie správnej verzie tohto ovládača (môžete to urobiť pomocou ZADARMO verzia).
Alebo kliknite Aktualizovať všetko automaticky stiahne a nainštaluje správnu verziu všetkých ovládačov, ktoré vo vašom systéme chýbajú alebo sú zastarané (to si vyžaduje Verzia Pro – po kliknutí sa zobrazí výzva na inováciu Aktualizovať všetko ).
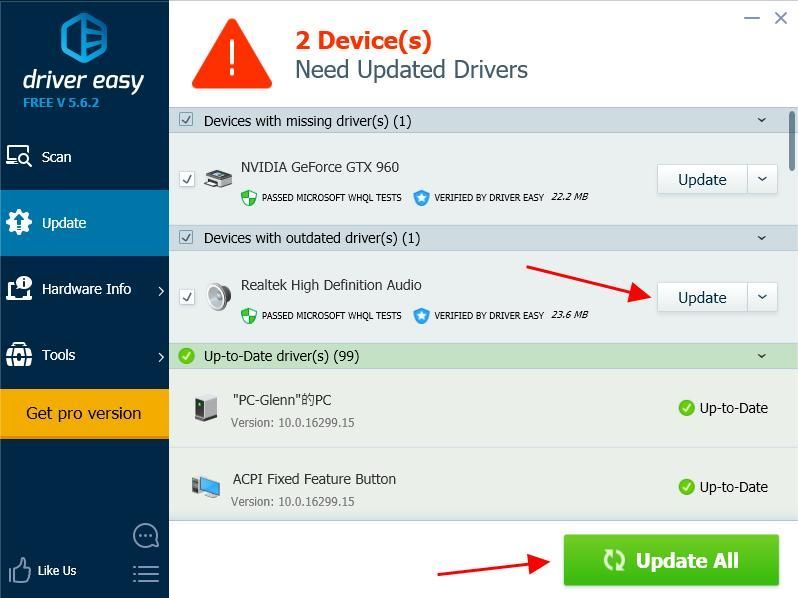 Ak ste vyskúšali Driver Easy, ale problém pretrváva, neváhajte kontaktovať náš tím podpory na adrese support@drivereasy.com o ďalšiu pomoc v súvislosti s týmto problémom. Náš tím podpory vám rád pomôže vyriešiť tento problém. Pripojte adresu URL tohto článku, aby sme vám mohli lepšie pomôcť.
Ak ste vyskúšali Driver Easy, ale problém pretrváva, neváhajte kontaktovať náš tím podpory na adrese support@drivereasy.com o ďalšiu pomoc v súvislosti s týmto problémom. Náš tím podpory vám rád pomôže vyriešiť tento problém. Pripojte adresu URL tohto článku, aby sme vám mohli lepšie pomôcť. 4) Reštartujte počítač, aby sa to prejavilo.
Oprava 5: Nakonfigurujte nastavenia zvuku v počítači
Problém môže spôsobiť nesprávne nastavenie zvuku. Mali by ste to skontrolovať a uistiť sa, že sú správne nakonfigurované. Napríklad by ste mali zakázať vylepšenia zvuku, aby ste vyriešili problém so zvukom bzučania. Postupujte podľa nasledujúcich krokov:
Poznámka : Snímky obrazovky nižšie pochádzajú zo systému Windows 10, ale opravy fungujú aj v systémoch Windows 8 a Windows 7.1) Otvorte Dashboard vo vašom počítači.
2) Kliknite Hardvér a zvuk .
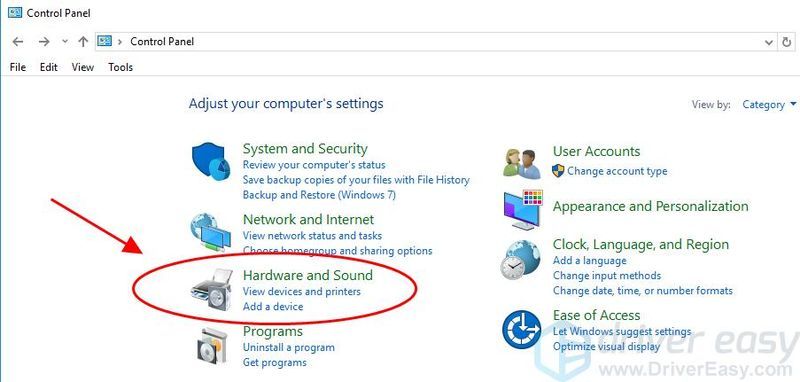
3) Kliknite Zvuk .
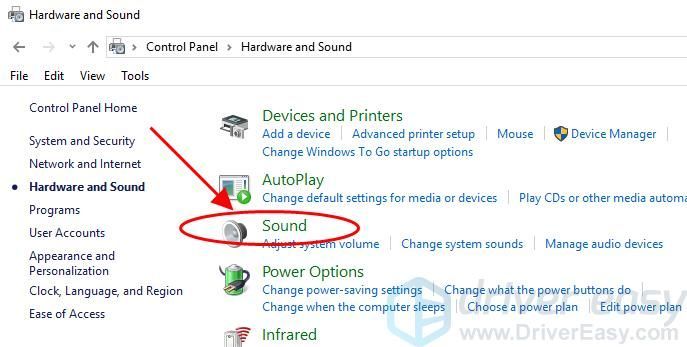
4) Vo vyskakovacom paneli kliknite pravým tlačidlom na svoje reproduktorové zariadenie a vyberte Vlastnosti .
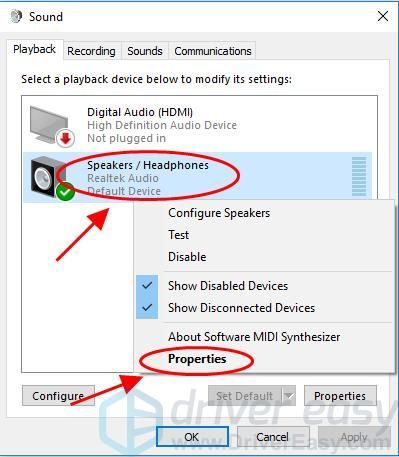
5) Kliknite na Vylepšenia a zrušte začiarknutie políčka vedľa Vypnite všetky zvukové efekty . Potom kliknite Použiť a OK .
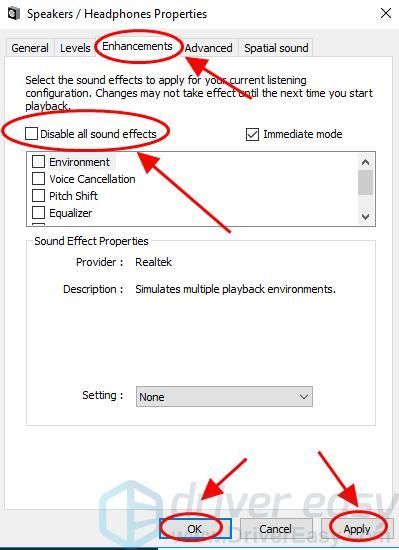
6) Skúste reproduktor znova, aby ste zistili, či zvuk funguje.
To je všetko – najlepšie riešenia na opravu bzučania reproduktorov v počítači. Dúfam, že tento príspevok splní svoj účel a pomôže vám.
- problém so zvukom



![[Opravené] Zlyhanie Star Citizen v systéme Windows](https://letmeknow.ch/img/knowledge/15/star-citizen-crashing-windows.jpg)


