Firefox je jedným z najrýchlejších prehliadačov v okolí, teraz dokonca predbieha Chrome a tiež ponúka skvelé zabezpečenie a súkromie. Najnovší Firefox Quantum je už dostatočne rýchly aj pre obsahovo náročné webové stránky. Môžeme však ísť ešte ďalej. Nasledujúce tipy vám ukážu, ako zrýchliť Firefox, aby bol rýchlejší ako kedykoľvek predtým.
Vyskúšajte tieto metódy
- Aktualizujte Firefox
- Súkromné prehliadanie
- Uvoľnite pamäť
- Povoliť hardvérovú akceleráciu
- Aktualizujte grafický ovládač
- Spravujte svoje karty
- Zabrániť službám dostupnosti
- Bezpečnostný mód
- Informácie: Konfigurácia
- Obnovte Firefox
1. Aktualizujte Firefox
Prvá a najjednoduchšia vec, ktorú môžete urobiť, je uistiť sa, že váš Firefox je aktuálny. Toto je najjednoduchší spôsob, ako zrýchliť Firefox, pretože vývojári vynakladajú maximálne úsilie, aby bol Firefox rýchlejší a mal lepší výkon. Ak chcete skontrolovať aktualizácie, postupujte takto:
Kliknite na hamburger Ponuka tlačidlo > Pomoc > O prehliadači Firefox .

Firefox za vás automaticky skontroluje aktualizácie.
2. Súkromné prehliadanie
Ak chcete, aby bol váš Firefox rýchlejší, možno budete musieť pravidelne vymazávať históriu prehliadania. Ak sa na históriu prehliadania skutočne nespoliehate, môžete súkromné prehliadanie začať tak, že si históriu nikdy nebudete pamätať.
1) Prejdite na about:predvoľby#súkromie v paneli s adresou.
2) Prejdite nadol na História .
- Pod História kartu, vyberte Nikdy si nepamätaj históriu .
- Uistite sa, že ste zaškrtli políčko Po zatvorení Firefoxu vymažte súbory cookie a údaje stránok .
- Pre NVIDIA: Prejdite na Oficiálna webová stránka pre sťahovanie ovládačov NVIDIA
- Pre AMD: Prejdite na Oficiálna webová stránka pre ovládače a podporu AMD
- Mozilla Firefox
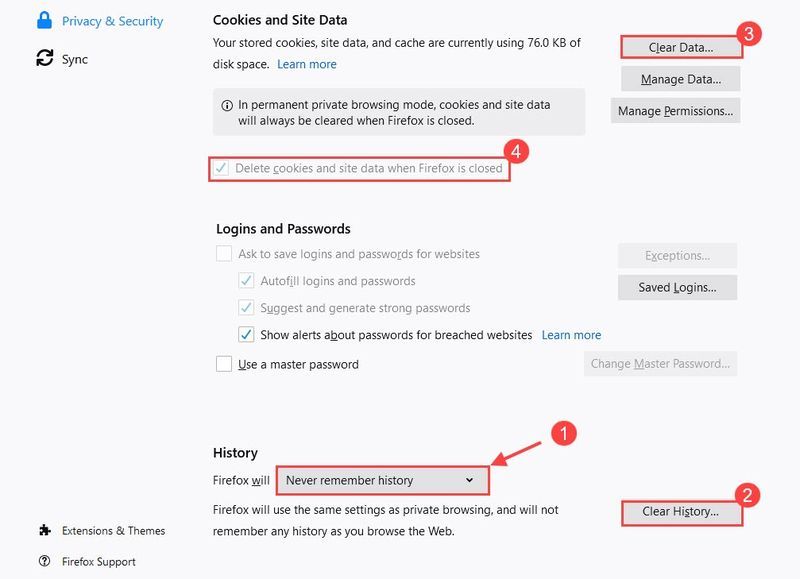
Preťažená história spomalí váš Firefox. Pri súkromnom prehliadaní nebudete mať problém zakaždým ich odstraňovať.
3. Uvoľnite pamäť
1) Typ about:pamäť do panela s adresou a stlačte Zadajte .
2) V časti Voľná pamäť vyberte Minimalizujte využitie pamäte .
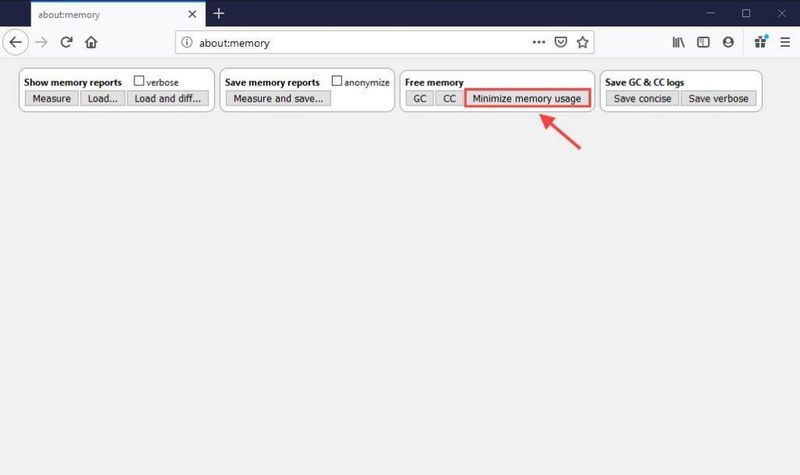
Firefox teraz uvoľní používanú pamäť, ktorá už nie je potrebná. To by malo poskytnúť pomerne rýchle zvýšenie rýchlosti.
4. Povoľte hardvérovú akceleráciu
Povolenie hardvérovej akcelerácie umožní Firefoxu Quantum využiť váš GPU na zrýchlenie prehliadania. Môžete skontrolovať, či je predvolene zapnutá.
1) Prejdite na about:preferencie .
2) Vo všeobecnosti prejdite nadol na Výkon .
3) Zrušte začiarknutie políčka Použite odporúčané nastavenia výkonu .
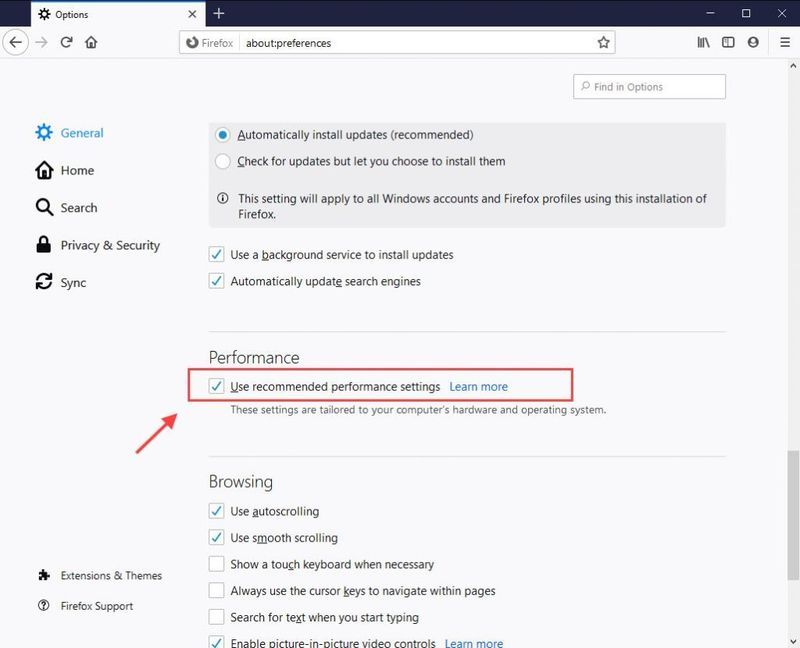
4) Začiarknite políčko pre Použite hardvérovú akceleráciu, ak je k dispozícii .
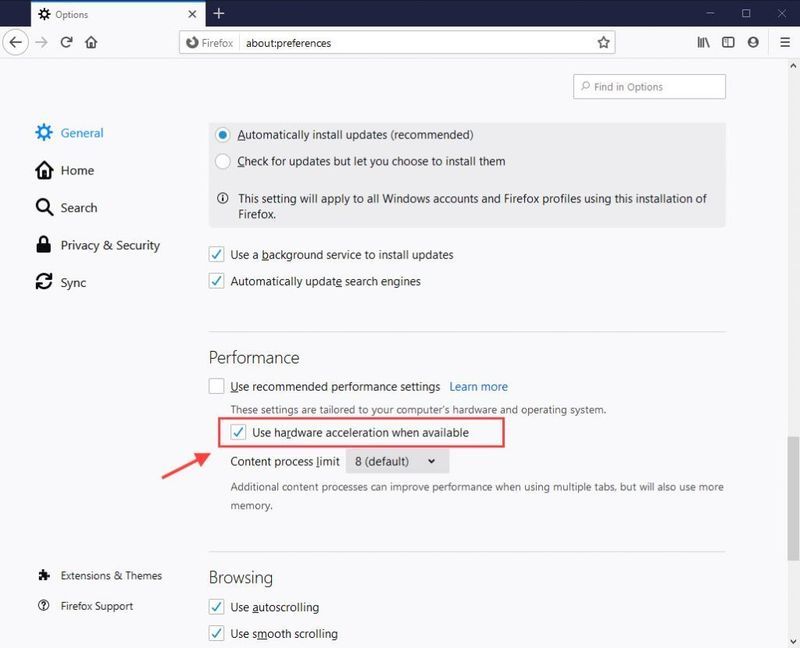
Pokiaľ ide o limit obsahu, predvolene je nastavený na 8. Môže to zlepšiť výkon pri používaní viacerých kariet, ale spotrebuje to aj viac pamäte. Ak máte viac ako 8 GB pamäte RAM, odporúča sa ponechať ju v predvolenom nastavení. Toto číslo môžete znížiť, ak vám zaberá pamäť.
Tip: Stlačte tlačidlo Logo Windows kľúč a Pauza/Prestávka kľúč na kontrolu množstva pamäte RAM.5. Aktualizujte svoj grafický ovládač
Firefox a niektoré doplnky používajú vašu grafickú kartu na zrýchlenie zobrazovania webového obsahu. Pokročilé webové funkcie ako WebGL (Web Graphics Library) navyše potrebujú na zlepšenie výkonu grafickú kartu. Ak chcete zrýchliť Firefox, možno budete musieť aktualizovať ovládače grafickej karty.
Zastarané ovládače môžu spomaliť výkon. Ak chcete aktualizovať ovládač grafickej karty, existujú 2 možnosti: manuálne a automaticky .
1. Ručne
Ak chcete aktualizovať svoj grafický ovládač manuálne, môžete získať najnovší grafický ovládač z webovej stránky jeho výrobcu a stiahnuť si ho a nainštalovať krok za krokom.
2. Automaticky
Ak nemáte čas, trpezlivosť alebo počítačové zručnosti na manuálnu aktualizáciu grafického ovládača, môžete urobte to automaticky s Vodič Easy .
Driver Easy automaticky rozpozná váš systém a nájde preň správne ovládače. Nemusíte presne vedieť, na akom systéme váš počítač beží, nemusíte riskovať stiahnutie a inštaláciu nesprávneho ovládača a nemusíte sa báť, že sa pri inštalácii pomýlite.
jeden) Stiahnuť ▼ a nainštalujte Driver Easy.
2) Spustite Driver Easy a kliknite na tlačidlo Scan Now. Driver Easy potom prehľadá váš počítač a zistí všetky problémové ovládače.
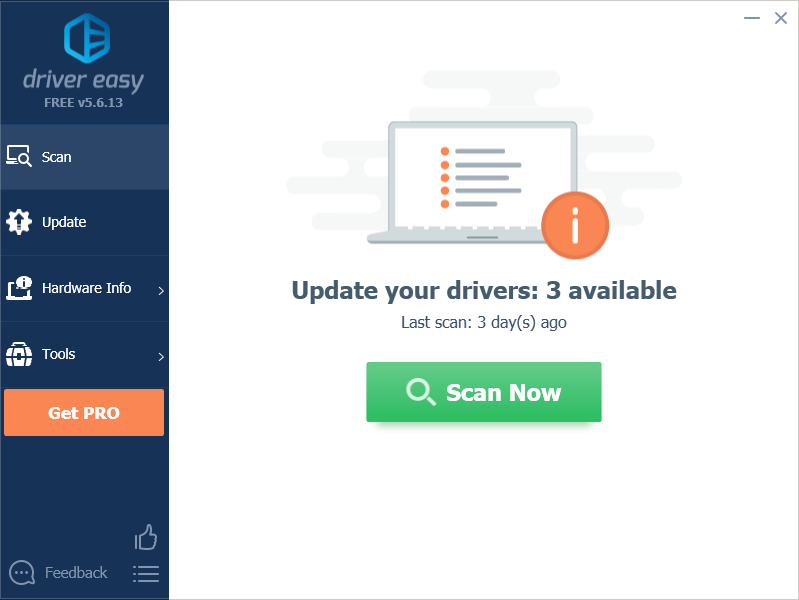
3) Kliknite Aktualizovať všetko na automatické stiahnutie a inštaláciu správnej verzie všetkých ovládačov, ktoré vo vašom systéme chýbajú alebo sú zastarané (to si vyžaduje Verzia Pro – po kliknutí na tlačidlo Aktualizovať všetko sa zobrazí výzva na aktualizáciu. dostaneš plná podpora a a 30-dňová záruka vrátenia peňazí .)
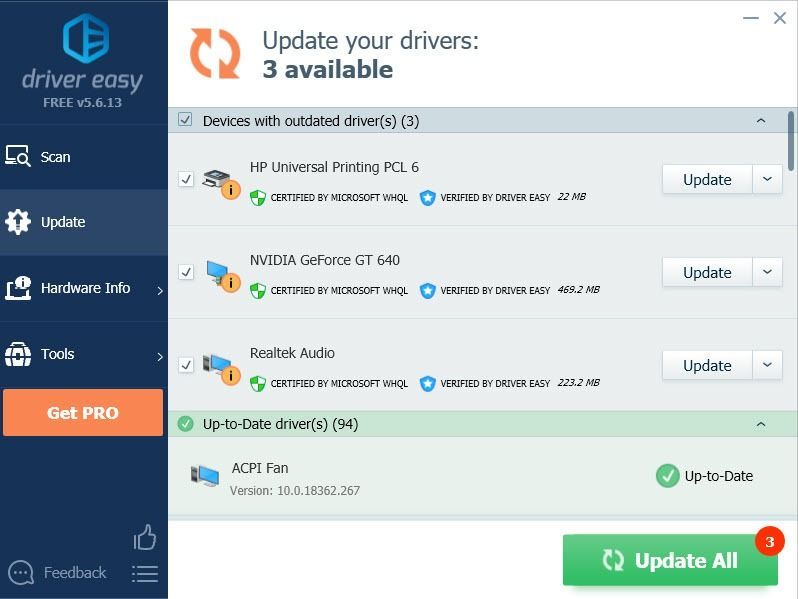
Poznámka: Môžete to urobiť zadarmo, ak chcete, ale je to čiastočne manuálne.
4) Reštartujte počítač, aby sa zmeny prejavili.
6. Spravujte svoje karty
Ak ste zvyknutí mať otvorených veľa kariet, môžete vyskúšať rozšírenie tzv Automaticky zahodiť kartu znížiť využitie pamäte prepnutím neaktívnych kariet do režimu spánku. Karty, ktoré chcete mať aktívne, môžete tiež pridať na bielu listinu.
Ak ju chcete získať, prejdite na stránku Doplnky > Rozšírenia a hľadať Automaticky zahodiť kartu a potom ho pridajte do svojho Firefoxu.
Môžete vstúpiť možnosti zmeniť nastavenia podľa potreby. Len nezabudnite posunúť stránku nadol Možnosti uloženia .
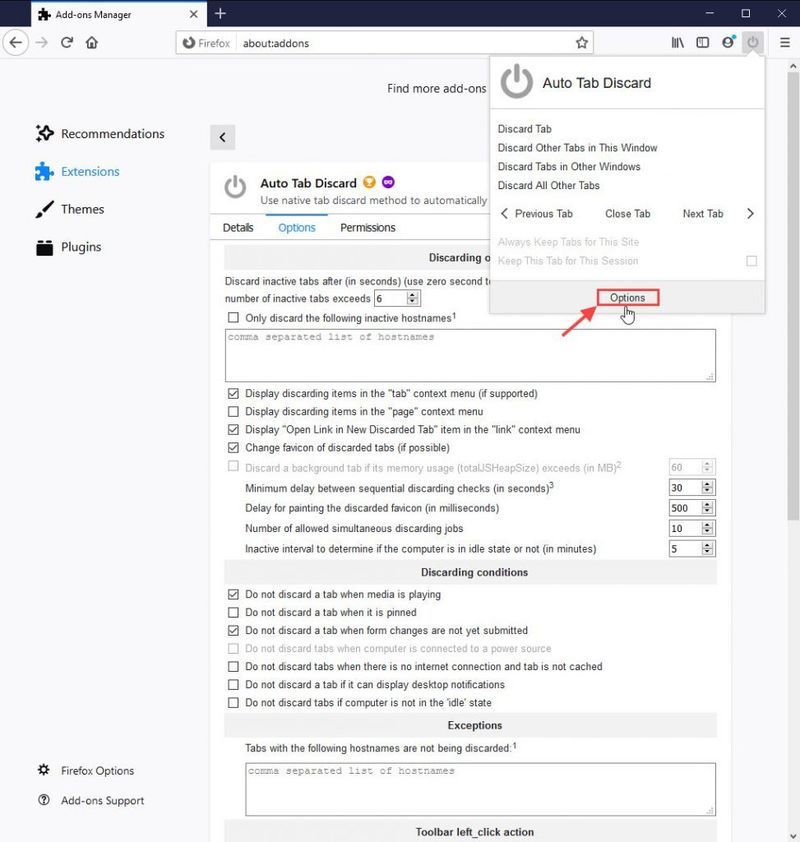
7. Zabráňte službám dostupnosti
Služba dostupnosti Firefoxu môže negatívne ovplyvniť výkonnosť prehliadania Firefoxu. Môžete ho zakázať, ak nepoužívate žiadny typ softvéru na pomoc pri telesnom postihnutí.
1) Kliknite na tlačidlo ponuky a vyberte možnosti .
2) Vyberte Ochrana osobných údajov a bezpečnosť tab.
3) Prejdite nadol na Povolenia oddiele.
4) Skontrolujte Zabráňte službám dostupnosti v prístupe do vášho prehliadača box.
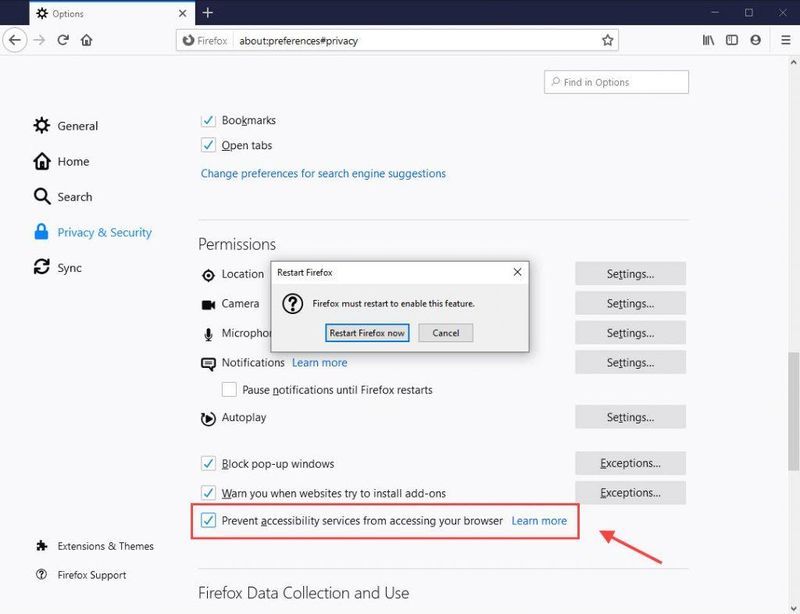
5) Reštartujte Firefox, aby sa zmeny prejavili.
8. Núdzový režim
Prehliadanie v núdzovom režime vám umožňuje spustiť Firefox bez akýchkoľvek doplnkov a tém. Ak zistíte, že váš Firefox beží týmto spôsobom rýchlejšie, môžete odstrániť doplnky a použiť predvolenú tému.
1) Otvorte a Ponuka a vyberte Pomoc .
2) Vyberte Reštartujte so zakázanými doplnkami . Kliknite Reštart keď sa zobrazí výzva na povolenie reštartovať váš Firefox.
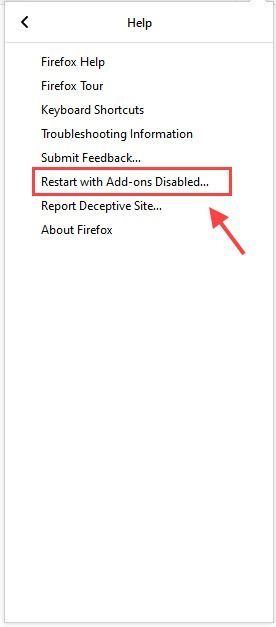
3) Kliknite Spustite v núdzovom režime .
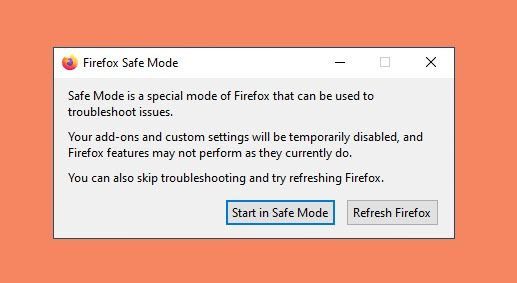
Ak chcete zrýchliť svoj Firefox, môžete zakázať nepotrebné rozšírenia a motívy, aby fungoval čo najlepšie. Ak ich chcete zakázať, prejdite na stránku Ponuka > Doplnky a zakážte rozšírenia a motívy, ktoré nepotrebujete.
9. Informácie:Konfigurácia
Tu je niekoľko ďalších pokročilých nastavení vo Firefoxe, ktoré sa nenachádzajú na paneli Možnosti. Zmeňte nasledujúce predvoľby nižšie, aby váš Firefox bežal rýchlejšie.
1) Prejdite na Informácie: Konfigurácia v paneli s adresou. Budete upozornení na riziko zmeny rozšírenej konfigurácie. Kliknite Prijmite riziko a pokračujte .
2) Vyhľadajte predvoľby uvedené nižšie a nastavte ich na odporúčanú hodnotu.
| Predvoľby | Hodnota | Funkcia |
| browser.download.animateNotifications | Nepravdivé | zakázať animácie tlačidla sťahovania |
| security.dialog_enable_delay | 0 | deaktivuje oneskorenie |
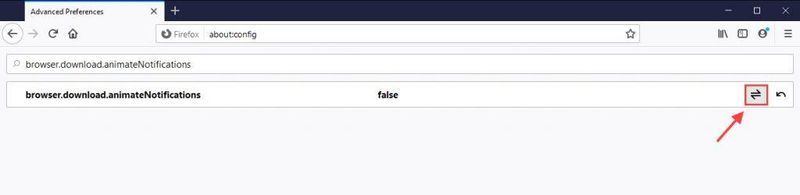
Kliknite na prepínacie tlačidlo  nastaviť na hodnotu false.
nastaviť na hodnotu false.
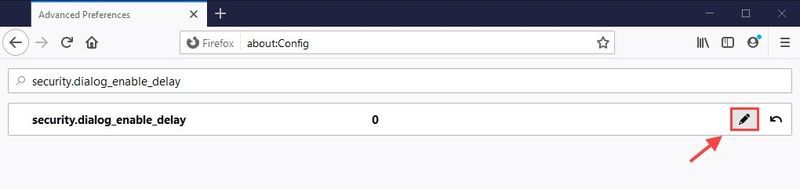
Kliknite na úpravu  a zadajte 0, potom kliknite na začiarknutie
a zadajte 0, potom kliknite na začiarknutie 
3) Typ telemetria do vyhľadávacieho poľa a stlačte Zadajte , potom nastavte nasledujúce predvoľby na falošné :
4) V paneli s adresou prejdite na about:predvoľby#súkromie a prejdite nadol na Zber a používanie údajov prehliadača Firefox , potom zrušte začiarknutie oboch:
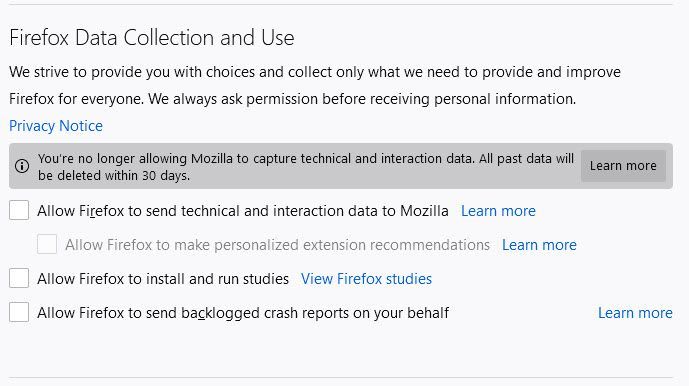
Týmto sa do 30 dní odstránia všetky vaše telemetrické údaje v minulosti.
10. Obnovte Firefox
Ak zistíte, že váš Firefox nie je taký rýchly ako predtým, najjednoduchší spôsob, ako zrýchliť Firefox, je obnoviť prehliadač. Týmto sa odstránia vaše doplnky a obnovia sa predvolené nastavenia prehliadača.
1) Prejdite na about:support v paneli s adresou.
2) Kliknite Obnovte Firefox .
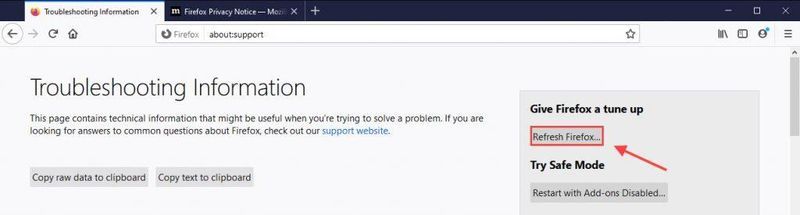
Zabaľovanie
Tu to máte – 10 efektívnych spôsobov, ako ďalej zrýchliť váš Firefox. Ak sa niektoré z nastavení, ako napríklad Hardvérová akcelerácia alebo About: Config, nepodarí vo vašom Firefoxe, môžete zmeny vrátiť späť alebo jednoducho Obnovte Firefox začať odznova.

![Opraviť zlyhanie Godfall na PC [Celý sprievodca]](https://letmeknow.ch/img/program-issues/57/fix-godfall-crashing-pc.jpg)
![Red Dead Redemption 2 zlyhá na PC [VYRIEŠENÉ]](https://letmeknow.ch/img/other/94/red-dead-redemption-2-crash-sur-pc.jpg)
![[Opravené] Zlyhanie Star Citizen v systéme Windows](https://letmeknow.ch/img/knowledge/15/star-citizen-crashing-windows.jpg)


